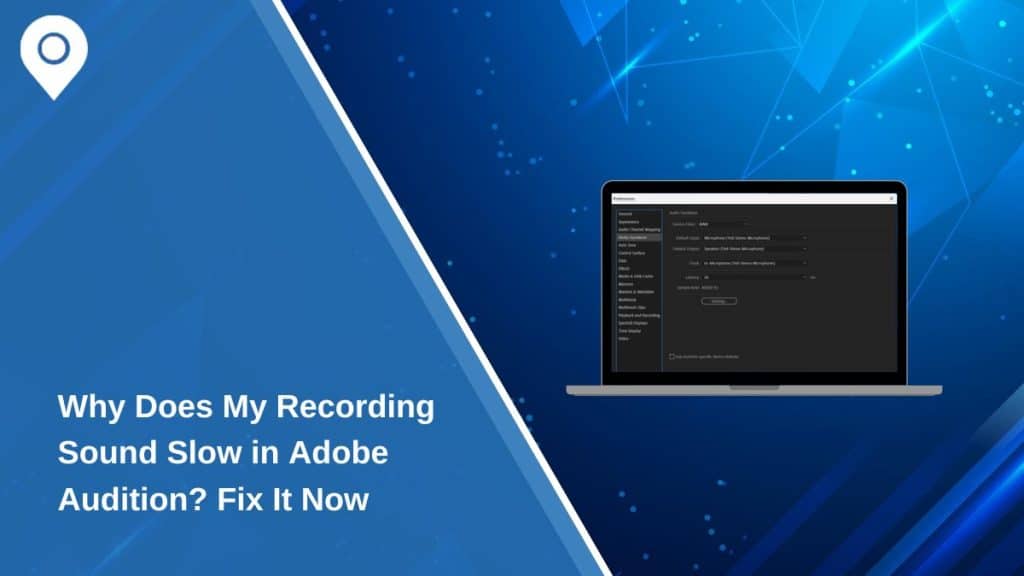Adobe Audition is a powerful audio editing software used by professionals and hobbyists alike for its robust tools and seamless integration into creative workflows.
However, users sometimes encounter an issue where their recordings sound slower than intended. This can disrupt the editing process and lead to frustration. Understanding why this happens and how to fix it is essential to maintain productivity and achieve accurate audio results.
This article explores the common causes of slow playback in Adobe Audition and provides step-by-step solutions to resolve and prevent the issue.
What Does Slow Playback Mean in Adobe Audition?
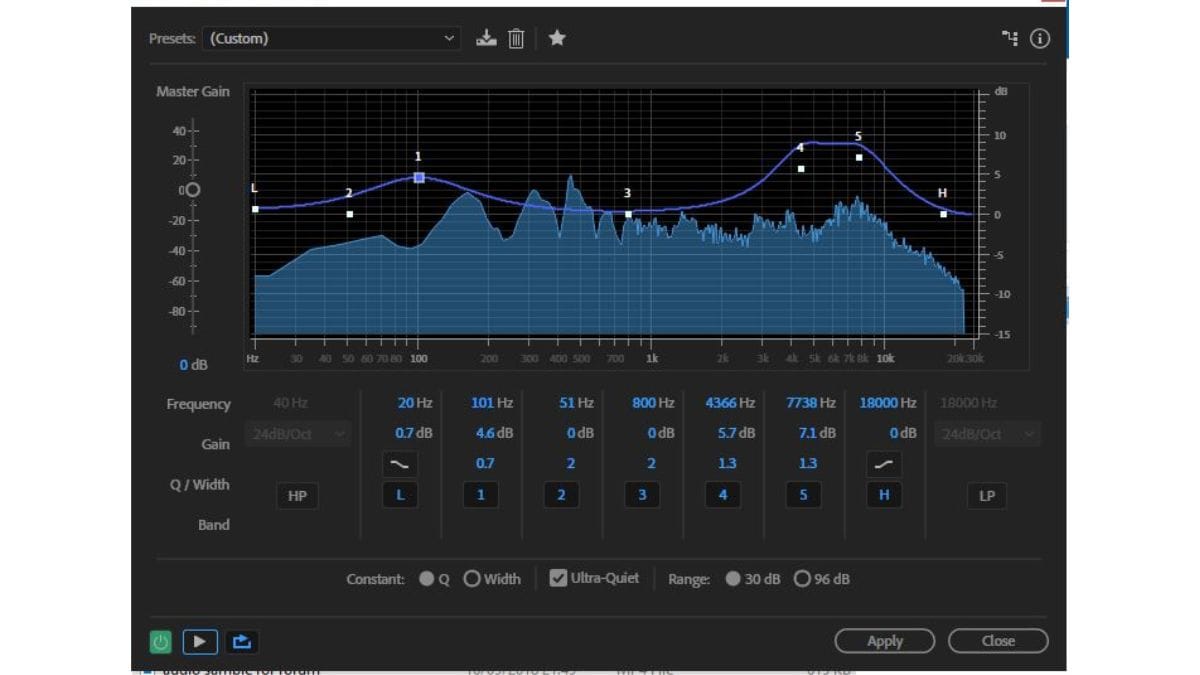
Slow playback refers to a situation where audio recordings play back at a lower speed or pitch than originally recorded. This happens because the playback settings, such as sampling rate, buffer size, or audio hardware configuration, do not align with the recorded file or project settings.
In audio editing, the sampling rate determines the frequency at which sound waves are digitally captured and played back. A mismatch in these settings can lead to distorted playback, making audio sound slower than it should.
Why Do Recordings Sound Slow?
Several factors can cause your recordings to sound slow in Adobe Audition:
- Sampling Rate Mismatch: A common issue arises when the sampling rate of the audio file (e.g., 48 kHz) differs from the project’s sampling rate (e.g., 44.1 kHz). This mismatch causes playback speed and pitch distortions.
- Buffer Size Issues: The buffer size controls how much audio data is processed at a time. A larger buffer size can lead to noticeable latency, making playback seem slower.
- Audio Driver Configuration: Outdated or incompatible audio drivers may cause issues with how audio signals are processed, leading to playback errors.
- Incorrect Project Settings: Project settings such as bit depth, playback format, or hardware configurations can affect audio playback if they are misaligned with the file or device settings.
How to Fix Slow Playback in Adobe Audition
To fix slow playback issues, follow these step-by-step solutions:
Step 1: Verify and Adjust the Sampling Rate
- Open your Adobe Audition project.
- Go to Edit > Preferences > Audio Hardware to check the input and output sampling rates.
- Match these rates with your audio file’s sampling rate. For example, if your file is recorded at 48 kHz, set the project to the same value.
- Save changes and test playback.
Step 2: Optimize Buffer Size Settings
- Navigate to Edit > Preferences > Audio Hardware in Adobe Audition.
- Adjust the buffer size to a smaller value, such as 512 samples. Smaller values reduce latency and improve playback responsiveness.
- Restart the program to apply changes.
Step 3: Update Audio Drivers
- Check your audio hardware settings on your operating system.
- Visit the manufacturer’s website to download and install the latest drivers for your device.
- Restart your system and reopen Adobe Audition to verify playback improvements.
Step 4: Reset Project Settings
- Save your current project and close it.
- Create a new project with proper settings, ensuring the sampling rate, bit depth, and file format align with the audio file.
- Import your audio file and test its playback.
Preventing Slow Playback in the Future
To avoid playback issues in the future, consider the following best practices:
- Maintain Consistent Sampling Rates: Always ensure your recording device, audio files, and project settings use the same sampling rate.
- Keep Audio Hardware Updated: Regularly update your audio drivers to prevent compatibility issues.
- Use Diagnostic Tools: Adobe Audition offers tools to identify hardware and configuration problems. Use them to preempt playback errors.
- Optimize Buffer Size: Set a buffer size that balances performance and playback quality based on your system’s capabilities.
Conclusion
Slow playback in Adobe Audition can disrupt your editing process, but understanding its root causes allows you to resolve the issue effectively. From adjusting sampling rates and buffer sizes to keeping hardware drivers updated, the solutions outlined here provide a comprehensive approach to fixing and preventing playback problems.
If you’ve faced similar issues, share your experiences and troubleshooting tips in the comments below. Your insights could help others enhance their audio editing workflows!