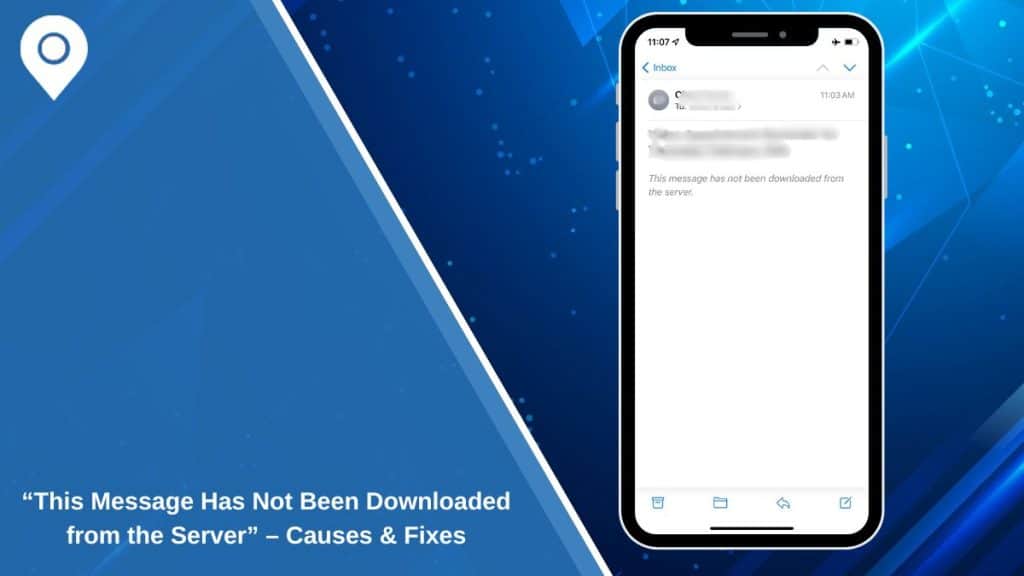Seeing the error “This message has not been downloaded from the server” can be frustrating, especially when accessing essential emails. This issue commonly occurs on iPhone, iPad, Mac Mail, Outlook, and other email clients, preventing messages from fully loading.
If you’re facing this problem, this guide explains why emails fail to download and how to fix it across different devices.
What Does “This Message Has Not Been Downloaded from the Server” Mean?
This error means your email app failed to retrieve the message from the mail server. Instead of downloading and displaying the email content, the app shows a placeholder error.
Common Causes:
- Poor internet connection – Weak Wi-Fi or mobile data can prevent emails from syncing.
- Mail server issues – If the email provider’s server is down, messages won’t download.
- IMAP/POP3 settings misconfiguration – Incorrect email sync settings can cause retrieval failures.
- Software or app bugs – Outdated email apps or OS versions may lead to email loading errors.
- Email deleted from the server – If an email is removed before being downloaded, it can no longer be retrieved.
Now, let’s review how to fix this issue on different devices.
How to Fix “This Message Has Not Been Downloaded from the Server” Error?
Here’s How You Can Fix “This Message Has Not Been Downloaded from the Server” on iPhone, Mac, and Outlook:
Fixing the Issue on iPhone and iPad
If you see this error in the Mail app on an iPhone or iPad, the issue is often related to internet connectivity, email sync settings, or a temporary glitch. Start with these steps:
- Refresh the Mail App – Open the Mail app and swipe down to refresh your inbox. If the message still won’t load, close and reopen the app.
- Check Your Internet Connection – Ensure you have a stable Wi-Fi or mobile data connection. If using cellular data, go to Settings > Cellular > Mail and confirm that Mail can use data.
- Change Fetch Settings for Email:
- Go to Settings > Mail > Accounts > Fetch New Data.
- Set the email account to Push (if available) or Fetch every 15 minutes to improve message retrieval.
- Restart Your iPhone or iPad—A simple restart can fix temporary mail sync issues. Hold the power button (or volume + power on newer iPhones), slide to power off, wait a few seconds, and then turn the device back on.
If the issue persists, removing and re-adding your email account might help. Go to Settings > Mail > Accounts, select your email account, and tap Delete Account. Restart your device, then return to Mail settings and add the account.
Fixing the Issue on Mac Mail
For Mac users, this error usually appears due to mail sync issues, incorrect account settings, or a problem with the stored mail cache.
Try these troubleshooting steps:
- Restart the Mail App and Your Mac—Close and reopen the Mail app. If the issue persists, restart your Mac by going to Apple Menu > Restart and checking if the emails load afterward.
- Check Mail Preferences and Account Settings – Open Mail > Settings (or Preferences) > Accounts and ensure your email account is enabled and configured correctly.
- Rebuild the Mailbox:
- Open the Mail app and select your inbox.
- Click on Mailbox > Rebuild and wait for the messages to reload.
- Remove and Re-Add the Email Account – If rebuilding doesn’t work, go to System Settings > Internet Accounts, select your email account, and click Remove Account. After restarting your Mac, re-add the account to see if the emails download correctly.
Fixing the Issue in Outlook and Windows Mail
If you’re using Outlook or Windows Mail, the error may be caused by sync issues, outdated settings, or a corrupt data file.
- Restart Outlook and Check Server Connection – Close Outlook entirely and reopen it. Then, go to File > Account Settings > Account Name and Sync Settings to ensure Outlook is set to download emails automatically.
- Check for Outlook Updates – If you’re using an outdated version of Outlook, it may struggle to retrieve emails.
- Open Outlook > File > Office Account > Update Options > Update Now.
- If using Windows Mail, check for updates by going to Microsoft Store > Downloads & Updates.
- Repair the Outlook Data File (PST/OST):
- Open Control Panel > Mail > Data Files > Open File Location.
- Find your PST or OST file and use the Inbox Repair Tool (scanpst.exe) to fix any corruption issues.
- Remove and Re-Add the Email Account – If none of the above steps work, try removing and re-adding your email account in Outlook.
How to Prevent Emails from Failing to Download in the Future
To avoid running into this issue again, follow these best practices:
- Keep your email app and device software updated to avoid compatibility issues.
- Regularly clear storage space on your device so emails can be downloaded.
- Use a stable internet connection and avoid switching between Wi-Fi and mobile data frequently.
- Ensure your email account settings are configured correctly, especially for IMAP and POP3 servers.
If you frequently experience this issue, consider switching to a different email app like Spark, Edison Mail, or BlueMail, which often have better sync capabilities.
Final Thoughts
The error “This message has not been downloaded from the server” is often caused by network issues, server settings, or email account misconfigurations. Fortunately, most cases can be resolved by refreshing your mail app, restarting your device, or updating your email settings.
If the problem persists, removing and re-adding your email account or switching email apps may be necessary.
Did these fixes help? Let us know in the comments!