Upload errors on Printful can be frustrating, especially when you’re eager to bring your designs to life. These errors are often caused by file issues, internet connectivity, or even server downtime. This guide explains the common causes of upload errors on Printful and provides step-by-step solutions to resolve them effectively.
Understanding Upload Errors on Printful
Upload errors occur when the Printful platform fails to process your design files. These errors can prevent you from adding products or using the mockup generator, delaying your projects.
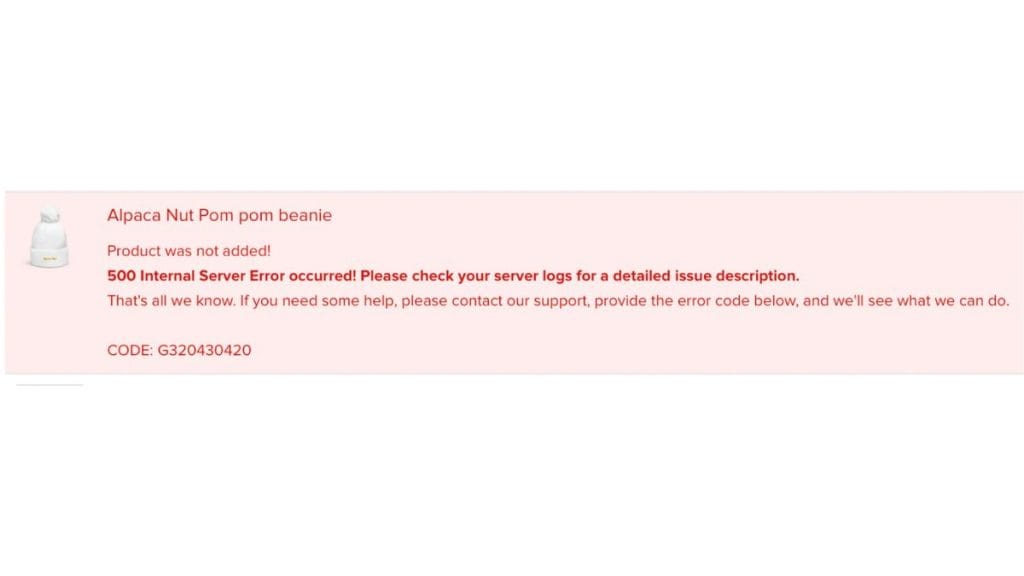
Why Do Upload Errors Happen?
Common reasons include:
- Unsupported file formats.
- Incorrect file dimensions or resolution.
- File sizes that exceed the platform’s limits.
- Technical issues on Printful’s servers.
- Poor internet connectivity during uploads.
What Files Can Be Uploaded to Printful?
Printful supports specific file types and has strict requirements:
- File Types: PNG and JPEG are supported.
- Resolution: 300 DPI (dots per inch) is recommended.
- File Size: Files must not exceed 200MB.
Ensuring your files meet these criteria can help you avoid errors.
Common Causes of Upload Errors
Here are the common reasons why you might encounter upload errors on Printful:
- Incorrect File Formats: Printful only accepts PNG and JPEG formats, and unsupported formats like PDF or TIFF will cause errors.
- Dimension and Resolution Mismatches: Files not meeting the required dimensions or resolution (300 DPI recommended) may fail to upload.
- File Size Too Large: Designs exceeding Printful’s 200MB file size limit are likely to fail during the upload process.
- Website or Server Issues: Temporary server downtime or maintenance on Printful’s end can disrupt the upload process.
- Unstable Internet Connection: A weak or intermittent connection can interrupt the upload, especially for large files.
Fixing Upload Errors on Printful
If you’re encountering upload errors, follow these solutions to resolve them:
1. Fix Incorrect File Formats
Ensure your design files are in PNG or JPEG format. If you’re using a different file type, convert it to an acceptable format. You can use graphic design tools like Adobe Photoshop, Canva, or free online converters such as CloudConvert to adjust the file format.
After conversion, double-check the quality to ensure it meets Printful’s requirements.
2. Resolve Dimension and Resolution Errors
Check your file dimensions and DPI before uploading. Printful recommends 300 DPI for optimal print quality. If your design doesn’t meet this standard, use a graphic design tool to adjust the resolution.
Steps to resize and optimize your file:
- Open your design in software like Photoshop or Canva.
- Adjust the dimensions to match Printful’s recommended size for the product you’re designing.
- Set the DPI to 300 to ensure print quality.
Always preview your design after making changes to ensure it looks sharp and fits correctly on the product.
3. Reduce File Size
If your design exceeds Printful’s 200MB file size limit, compress the file without sacrificing quality. Tools like TinyPNG or Photoshop’s “Save for Web” option can help reduce file size.
Steps to compress your file:
- Upload your design to a compression tool.
- Select an option that minimizes size while retaining quality.
- Save the compressed version and reattempt the upload.
4. Address Website and Server Issues
Printful’s servers occasionally experience downtime, preventing uploads. To check if this is the problem:
- Visit the Printful Status Page to see if the servers are operational.
- Look for announcements on Printful’s social media accounts about maintenance or technical issues.
If the servers are down, you’ll need to wait until they’re back online. Planning uploads outside of maintenance windows can prevent this issue.
5. Ensure a Stable Internet Connection
A slow or unstable connection can cause upload interruptions. To improve stability:
- Use a wired Ethernet connection instead of Wi-Fi.
- Restart your router to refresh your network connection.
- Avoid running bandwidth-heavy applications during the upload process.
If your connection remains unstable, consider uploading from a different network.
Preventing Future Upload Errors
To minimize the risk of upload errors, follow these best practices:
Prepare Files Correctly
- Use PNG or JPEG formats.
- Maintain a resolution of 300 DPI.
- Ensure dimensions meet Printful’s guidelines for your chosen product.
Optimize Your Workflow
- Use tools like Printful’s mockup generator to preview designs before uploading.
- Regularly check Printful’s file requirements for updates.
- Subscribe to Printful’s notifications for alerts about server downtime or maintenance.
Leverage Reliable Tools
Graphic design software like Photoshop, Canva, and Illustrator can simplify the file preparation process. Online tools for compression and resizing also help ensure your files meet Printful’s criteria without compromising quality.
Conclusion
Upload errors on Printful can usually be resolved by addressing file format, resolution, and size issues or by troubleshooting internet and server-related problems. By following the steps outlined in this guide, you can streamline your workflow and avoid delays in your projects. If you continue to face issues, consult Printful’s Support Center for additional assistance.
Have you resolved a tricky upload error on Printful? Share your tips in the comments below!