Magicart 7 Camera Viewer is a popular app designed to help users monitor their security cameras remotely. It’s commonly used for managing surveillance systems, whether for home security or business monitoring. But sometimes, the app can stop working—either it crashes, shows a black screen, or simply won’t connect to the camera feed.
If you’re facing these issues, this guide will walk you through the most common problems and provide step-by-step solutions to get your Magicart 7 Camera Viewer working again.
What is Magicart 7 Camera Viewer?
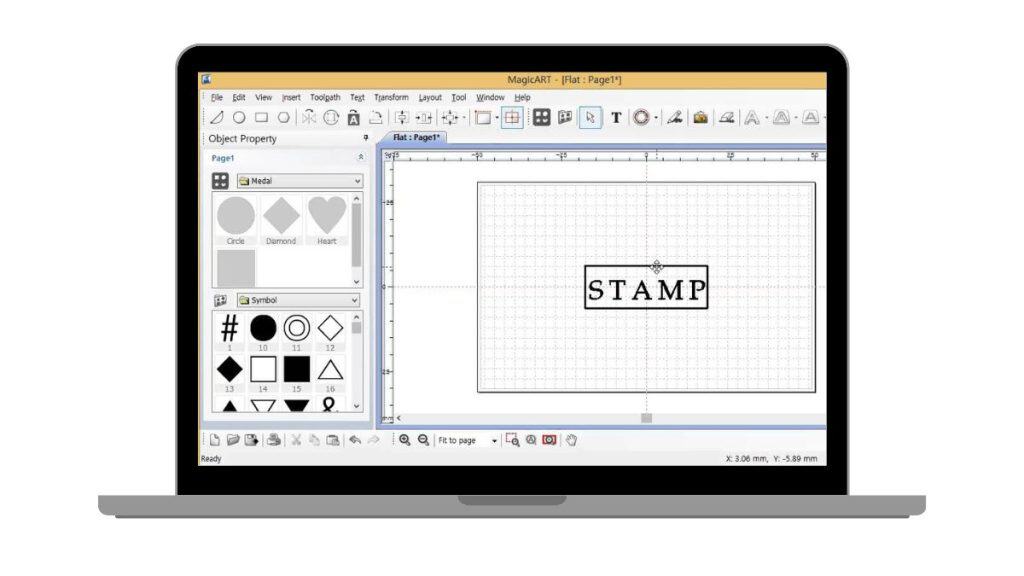
Magicart 7 Camera Viewer is an application that allows users to view live footage from their IP cameras or security systems. It works on smartphones, tablets, and computers, making it easy to monitor cameras from anywhere. The app offers features like real-time video streaming, motion detection alerts, and multi-camera support.
It’s compatible with both Android and iOS devices, as well as desktop platforms like Windows and macOS. Whether you’re keeping an eye on your home, office, or any other property, Magicart 7 helps you stay connected to your security system.
Common Issues with Magicart 7 Camera Viewer
When the Magicart 7 Camera Viewer isn’t working properly, you might notice several types of issues. Here are the most common ones:
- App Crashes: The app closes unexpectedly when you open it.
- Black Screen: You launch the app, but the camera feed is blank.
- No Connection: The app fails to connect to the camera, showing messages like “Connection Failed” or “Device Offline”.
- Lagging or Delayed Feed: The video is slow, freezes, or skips frames.
- Error Messages: Errors such as “Authentication Failed” or “Network Timeout” pop up during usage.
What Causes Magicart 7 Camera Viewer Not Working?
Several factors can prevent Magicart 7 from working correctly. Here are the most common causes:
- Unstable Internet Connection: Weak Wi-Fi or poor mobile data can disrupt the live feed.
- Outdated App or Firmware: Using an old version of the app or camera firmware may cause compatibility issues.
- Device Compatibility Problems: Some older smartphones or tablets may not support the latest app updates.
- Incorrect Camera Settings: Wrong IP addresses, ports, or password settings can block connections.
- Server Downtime: Temporary outages on Magicart’s servers may affect performance.
- Missing App Permissions: The app may not have the required access to your camera, network, or storage.
- Background Apps Interference: Other apps running in the background may cause conflicts.
- Firewall or Security Software: On desktops, firewalls or antivirus programs can block the app’s network access.
How to Fix Magicart 7 Camera Viewer Not Working?
Follow our given simple steps to fix Magicart 7 camera viewer not working:
Step 1: Check Your Internet Connection
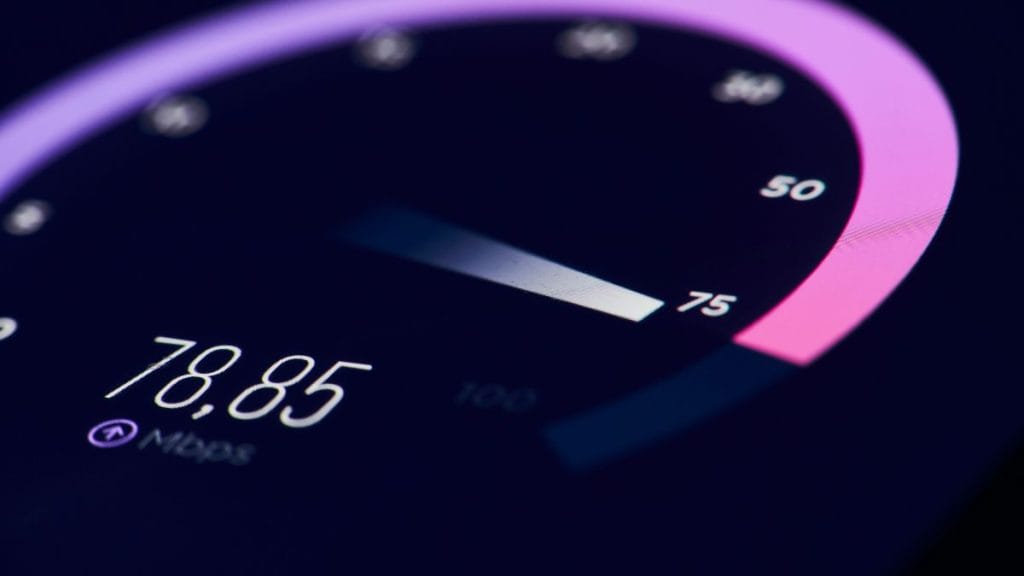
A stable network is essential for live video streaming. A weak connection can cause buffering, lag, or complete disconnection.
Foolow these steps to check your internet connection:
- Switch between Wi-Fi and mobile data to see if the issue persists.
- Restart your router or modem.
- Test the connection speed using apps like Speedtest.net.
Step 2: Restart the App and Device
Sometimes, a simple restart can solve the problem. Restarting clears temporary glitches in the app’s memory.
Follow these steps to restart the app and your device:
- Close the app completely (swipe it away from recent apps).
- Reboot your phone, tablet, or computer.
Open Magicart 7 again to see if the problem is resolved.
Step 3: Update the App and Camera Firmware
Using outdated software can lead to performance issues. Updates often contain bug fixes that resolve known problems.
Follow given simple instructions to update the app:
- Open Your Andriod or Iphone.
- Go to the Google Play Store or Apple App Store.
- Search for Magicart 7 Camera Viewer and click Update if available.
- For cameras, visit the manufacturer’s website to download the latest firmware.
Step 4: Check App Permissions
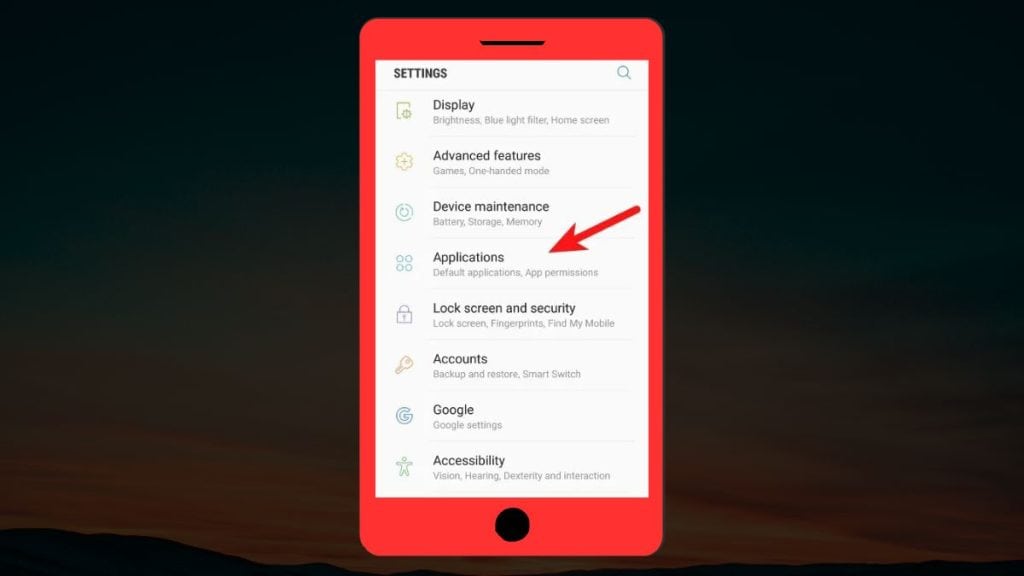
Magicart 7 needs permission to access certain features on your device. Without the right permissions, the app can’t connect to cameras or networks.
Here is how you can check app permissions:
- On Android: Settings → Apps → Magicart 7 → Permissions → Enable camera, storage, and network access.
- On iOS: Settings → Magicart 7 → Toggle on permissions for camera, local network, and background refresh.
Step 5: Clear Cache and App Data
Corrupted cache files can cause app crashes or connection issues. Clearing cache helps refresh the app without losing your settings.
Here is how you can Clear Cache and App Data:
- Android: Settings → Apps → Magicart 7 → Storage → Clear Cache & Clear Data.
- iOS: Offload the app in Settings, then reinstall it from the App Store.
Step 6: Reconfigure Camera Settings
Incorrect settings can prevent the app from connecting to your camera. Matching the correct IP address, port, and credentials ensures smooth connectivity.
Follow given steps reconfigure camera settings:
- Open the camera’s settings through its web interface or the app.
- Check for correct IP settings, port forwarding, and user credentials.
- If unsure, reset the camera to factory settings and set it up again.
Advanced Fixes for Persistent Issues
- Reinstall the App: Delete and reinstall Magicart 7 to remove corrupted files.
- Factory Reset the Camera: Restoring default settings can fix deeper configuration issues.
- Port Forwarding: Adjust your router’s settings to allow camera data through specific ports.
- Use a VPN: If there are regional restrictions, a VPN can help bypass them.
- Check for Firmware Incompatibility: Sometimes, new firmware updates cause conflicts. Reverting to an older version may solve the issue.
Platform-Specific Issues
- Android: App crashes due to battery optimization settings. Disable battery saver for Magicart 7.
- iOS: App freezes after an iOS update. Reinstall the app to fix compatibility issues.
- Windows/Mac: Firewall blocking the app. Add Magicart 7 as an exception in your firewall settings.
Preventive Tips for Smooth Camera Viewer Operation
- Keep the App Updated: Regular updates help prevent bugs and security issues.
- Ensure Strong Network Connections: Use reliable Wi-Fi or high-speed mobile data.
- Clear Cache Periodically: Prevents data overload and keeps the app running smoothly.
- Restart Devices Regularly: Helps clear temporary glitches.
- Avoid Overloading the App: Don’t connect too many cameras at once if your device can’t handle it.
- Monitor Camera Health: Ensure the camera firmware is up-to-date and free from errors.
Frequently Asked Questions (FAQs)
Q. Why does Magicart 7 show “Device Offline” even when my camera is online?
This often happens due to network issues or incorrect camera settings. Check your connection and camera configurations.
Q. Can Magicart 7 Camera Viewer work without an internet connection?
Yes, if the device and camera are connected to the same local network. For remote access, the internet is required.
Q. How do I fix “Connection Failed” errors on Magicart 7?
Restart the app, check your internet connection, verify camera settings, and update the app to the latest version.
Conclusion
When Magicart 7 Camera Viewer stops working, the issue is usually related to network problems, outdated software, or incorrect camera settings. By following the troubleshooting steps in this guide, you can quickly identify the cause and apply the right fix.
Have you faced similar issues? Share your experience in the comments below!