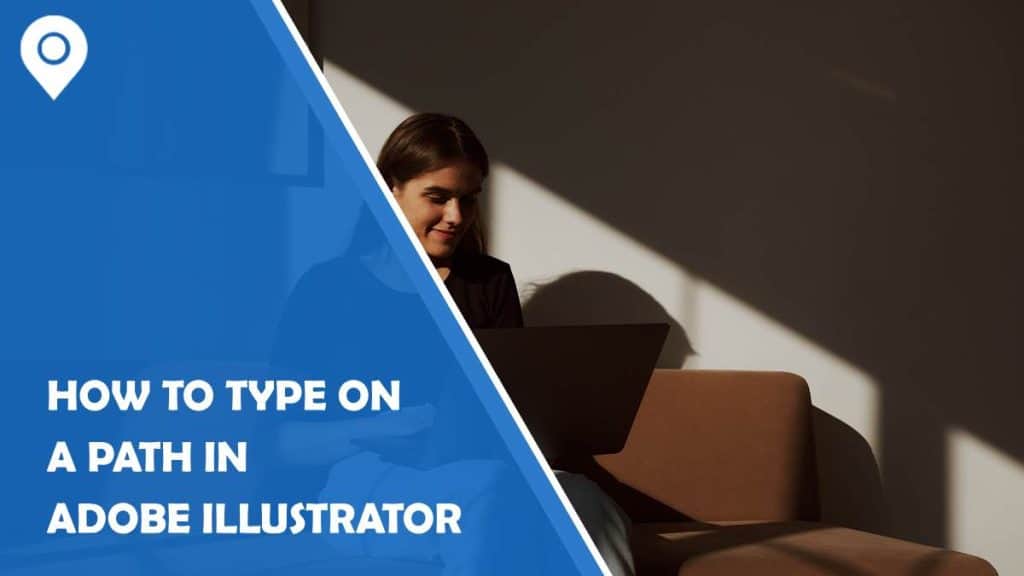Adobe Illustrator is a powerful vector graphics editor that offers a wide array of tools and features for creating intricate designs. One such feature is the ability to type on a path, allowing text to follow a curved or custom shape. This technique is essential for creating eye-catching logos, banners, and other design elements. In this article, we will explore step-by-step how to effectively type on a path in Adobe Illustrator.
Understanding Paths in Illustrator
Before delving into typing on a path, it’s crucial to understand what paths are in Adobe Illustrator. A path is a line or shape that can be open (like a curve) or closed (like a circle). Paths can be created using the Pen Tool, Shape Tools, or by converting existing shapes. Text can be attached to these paths, making them a dynamic element within your design.
Step 1: Creating a Path
1. Open Adobe Illustrator and create a new document or open an existing one.
2. Select the Pen Tool (P) or any shape tool you’d like to use to create a path.
3. Draw your desired path by clicking points along the canvas. For curves, click and drag to create Bezier handles.
Step 2: Selecting the Type on a Path Tool
1. Once you’ve created your path, select the “Type on a Path Tool” from the toolbar. It looks like a “T” on a curved line.
2. Click on the path you created. You’ll notice a cursor indicating that you can start typing.
Step 3: Typing on the Path
1. Click on the path, and the blinking cursor will appear along the path line.
2. Start typing your text. You’ll notice that the text follows the curvature of the path.
Step 4: Adjusting Text Placement
1. To adjust the position of the text on the path, use the Direct Selection Tool (A) to click and drag the text along the path.
2. To reverse the direction of the text, select the text with the Selection Tool (V) and go to Type > Type on a Path > Type on a Path Options. Here, you can select “Flip” to change the text direction.
Step 5: Formatting Text on a Path
1. With the text selected, you can change its font, size, color, and other attributes using the Character panel (Window > Type > Character).
2. You can also use the Type tool to select specific letters or words and apply individual formatting.
Step 6: Editing the Path
1. If you need to edit the path after typing on it, select the Path Selection Tool (A) and click on the path. You can then adjust the shape or curvature.
2. The text will automatically adjust to follow the updated path.
Step 7: Warping Text on a Path
1. In addition to following the path, you can apply various distortions to the text. With the text selected, go to Object > Envelope Distort > Make with Warp.
2. Here, you can choose from different warp styles and customize the settings to achieve the desired effect.
Step 8: Converting Text to Outlines
1. If you want to convert the text to shapes, select the text and go to Type > Create Outlines. This converts the text into editable vector shapes.
2. Be sure to keep a copy of the original text in case you need to make further changes.
Mastering the art of typing on a path in Adobe Illustrator opens up a world of creative possibilities. Whether you’re designing logos, banners, or decorative elements, this technique allows you to seamlessly integrate text into your compositions. By following these step-by-step instructions, you’ll be able to leverage this feature to enhance your designs and bring your creative vision to life. Remember, practice and experimentation are key to truly mastering this skill. Happy designing!