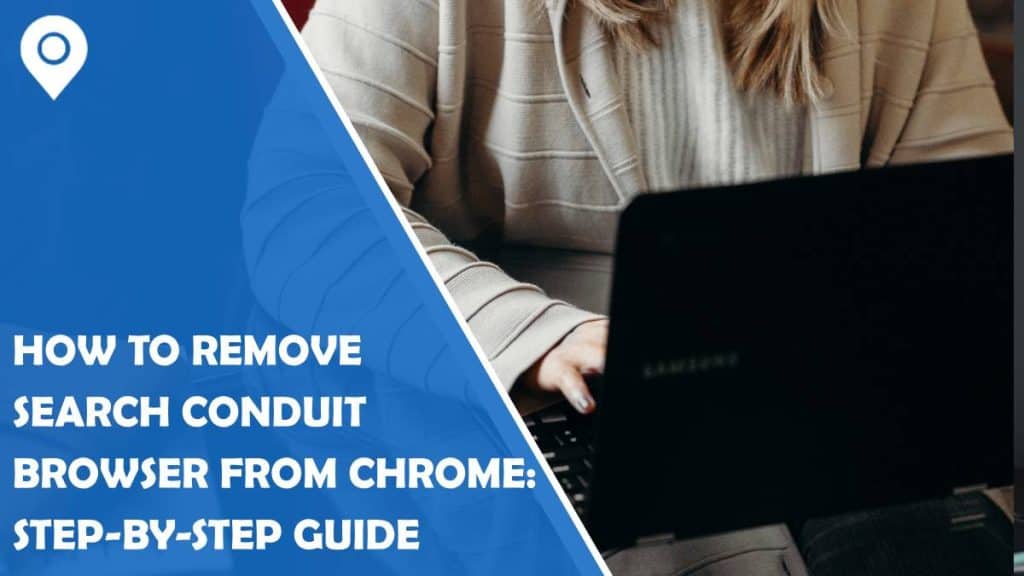If you’re dealing with an unwanted search engine, like Search Conduit, that has taken over your Chrome browser, it can be frustrating. Search Conduit is typically categorized as a browser hijacker, which redirects your searches to its own engine without your consent. Fortunately, it is possible to remove it and restore your browser to its default settings. This step-by-step guide will help you reclaim control over your Chrome browser.
What is Search Conduit?
Search Conduit is often bundled with free software, and users may unknowingly install it when downloading programs or extensions. Once installed, it changes the default search engine and homepage in Chrome, as well as redirects your search queries to a Search Conduit page. While it is not a virus, it can be a nuisance and compromise your browser’s performance and privacy.
Step 1: Remove Search Conduit from Chrome Settings
The first step to removing Search Conduit is to go into Chrome’s settings and remove any traces of it from the browser.
1. Open Chrome and go to Settings:
– Click the three-dot menu (the More icon) in the top-right corner of the browser.
– Select Settings from the dropdown menu.
2. Reset the Default Search Engine:
– Scroll down to the Search engine section.
– Click on Manage search engines.
– Look for Search Conduit or any unfamiliar search engine in the list of search engines.
– Hover over the search engine you want to remove and click the three vertical dots next to it.
– Select Remove from list.
3. Restore Your Homepage and New Tab Page:
– In the On startup section of Settings, check if Search Conduit is set as your homepage or new tab page.
– If it is, click on Open a specific page or set of pages and select Add a new page to set your preferred homepage or remove any Search Conduit-related pages.
Step 2: Remove Search Conduit Extension
Browser hijackers like Search Conduit may also install unwanted extensions to maintain control over your browsing activity. You need to remove these extensions to fully eliminate Search Conduit from Chrome.
1. Go to the Extensions Page:
– Click the three-dot menu again, and select More tools > Extensions.
2. Find and Remove the Suspicious Extension:
– Look for any extension that might be associated with Search Conduit, often named something similar to “Search Conduit” or a name you don’t recognize.
– Click Remove next to any suspicious extension.
3. Restart Chrome:
– After removing the extension, restart your browser to ensure all changes take effect.
Step 3: Clear Chrome’s Cache and Data
To fully remove Search Conduit and prevent it from reappearing, clear your browsing data, including cookies, cache, and other stored data that might be keeping traces of the hijacker.
1. Go to the Clear Browsing Data Section:
– Open the Settings menu again and scroll down to Privacy and security.
– Click on Clear browsing data.
2. Clear Cookies and Cache:
– Select Advanced and make sure to check options like Cookies and other site data and Cached images and files.
– Choose All time in the time range dropdown to delete all data.
– Click Clear data.
This step will help remove any residual elements from Search Conduit that may be lingering in your browser’s cache.
Step 4: Scan for Malware and Adware
Although Search Conduit is not classified as malware, it often comes bundled with other potentially unwanted programs (PUPs). Running a malware scan will ensure your system is free from any additional threats.
1. Run Chrome’s Built-in Malware Scanner:
– Open Settings in Chrome.
– Scroll to Advanced, then click on Reset and clean up.
– Select Clean up computer and click Find to let Chrome search for any harmful software.
2. Use Anti-Malware Software:
– Download and run a reputable anti-malware program like Malwarebytes to scan for any additional PUPs that could be affecting your system.
Step 5: Reset Chrome to Default Settings
If you’re still having trouble with Search Conduit or other unwanted settings, you can reset Chrome to its default configuration.
1. Go to Reset Settings:
– Open the Settings menu in Chrome.
– Scroll down to Advanced, and click Reset and clean up.
– Click Restore settings to their original defaults.
2. Confirm the Reset:
– A pop-up will appear asking for confirmation. Click Reset settings to complete the process.
This will restore Chrome to its default settings, removing all extensions, settings, and configurations that may have been altered by Search Conduit.
By following these steps, you should be able to remove Search Conduit from Chrome and regain control over your browser. Make sure to regularly check your browser’s settings and avoid downloading software from unreliable sources to prevent future infections. If the problem persists, consider using specialized tools or seeking professional help to ensure your system remains secure.