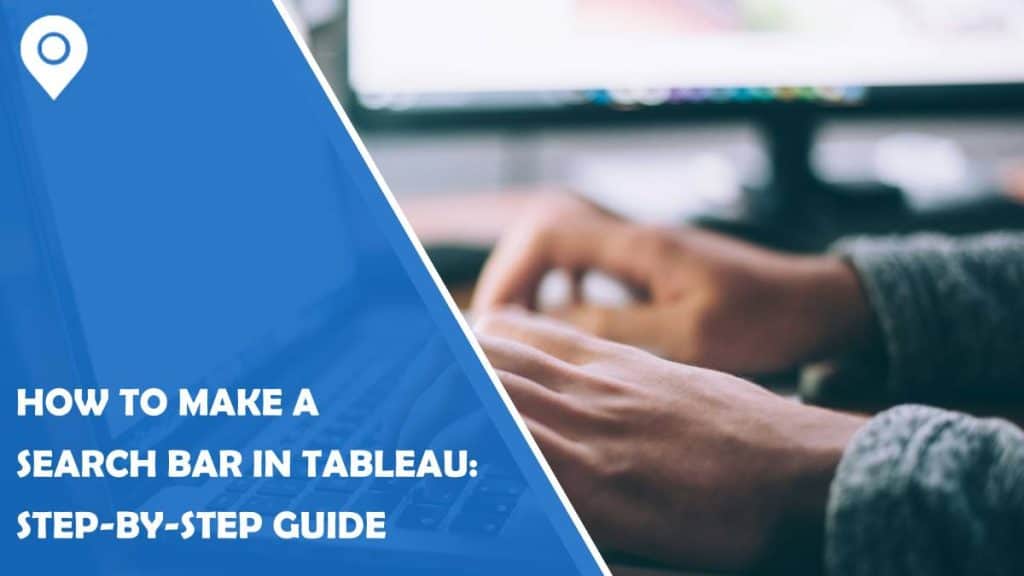In a world overflowing with data, the ability to sift through information quickly and effectively has become an invaluable skill. Imagine having the power to transform complex datasets into intuitive visualizations with just a few clicks—this is precisely what Tableau offers its users. However, even the most stunning dashboards can fall short if they lack one crucial element: an efficient search bar. A well-designed search feature not only enhances user experience but also empowers your audience to engage more deeply with the insights you present.
In this step-by-step guide, we will walk you through the process of creating a dynamic search bar in Tableau that enables users to filter and navigate your visualizations seamlessly. Whether you’re a seasoned data analyst or new to this powerful tool, integrating a search functionality can elevate your dashboards from mere displays of information to interactive experiences that drive decision-making. Join us as we unlock the potential of your Tableau projects and make data exploration as easy as typing in a keyword!
Importance of Search Bars in Tableau
The importance of search bars in Tableau cannot be overstated, as they elevate the user experience by simplifying navigation through vast datasets. In a world inundated with information, a well-designed search functionality empowers users to quickly locate specific data points without sifting through irrelevant visuals. This efficiency not only saves time but also fosters deeper engagement, enabling analysts and decision-makers to focus on deriving insights rather than getting lost in the maze of data.
Moreover, integrating a search bar transforms dashboards from static displays into dynamic exploration tools. It encourages interactivity by allowing users to personalize their analyses—filtering results based on real-time queries that reflect their immediate needs or interests. This level of customization enhances analytical agility and promotes data literacy across teams, as users are empowered to uncover insights independently. Ultimately, a thoughtfully implemented search feature not only augments usability but also amplifies the overall value derived from Tableau’s powerful visual analytics capabilities.
Step 1: Prepare Your Data Source
To create an effective search bar in Tableau, the first step is to thoroughly prepare your data source. This involves not just importing data but also ensuring it aligns with the intended user experience. A clean and organized dataset allows for smoother interactions, making it easier for users to find what they’re looking for quickly. Start by identifying relevant fields that you want your search functionality to revolve around; these could range from customer names and product SKUs to geographic locations or timestamps.
Once you’ve isolated these fields, take the time to standardize values—this might mean trimming white space from text entries or harmonizing date formats. Creating calculated fields can further enhance user interaction by combining different dimensions into a single searchable field. This preparation phase is paramount; think of it as laying down a solid foundation before constructing a building. An optimally structured data source ensures that when users engage with your search bar, they experience swift, accurate results that truly reflect their queries—all leading them closer to informed decisions in a fraction of the time.
Step 2: Create a Calculated Field
Creating a calculated field in Tableau is a pivotal step toward enhancing your search bar functionality. This feature allows you to tailor your data queries, making them more intuitive and aligned with user intent. Whether you’re looking to refine the search results based on specific criteria or integrate dynamic filters, crafting a calculated field adds customized precision to your dashboard.
To create this powerful tool, navigate to the Data pane and select “Create Calculated Field.” In the calculation editor, consider leveraging string functions like CONTAINS or STARTSWITH to construct conditions that reflect how users might input their searches. For instance, if you’re building a product inventory search bar, your formula could check for partial matches within product names or categories—this transforms vague queries into pinpointed insights. Remember, effective use of conditional statements not only boosts clarity but also ensures that users engage meaningfully with the data at hand.
Don’t forget to test your new calculated field thoroughly! Interactivity is essential; so experiment with various inputs in your search bar to see how the field responds under different scenarios. Iterating on these calculations can provide fresh opportunities for optimization and insight extraction—turning simple data retrieval into an engaging exploration of trends and patterns that captivate users even further.
Step 3: Design the Dashboard Layout
When designing the dashboard layout for your Tableau search bar, consider the user experience as a central element. Begin by prioritizing clarity and ease of navigation; users should instinctively know where to type their queries and how to access results. Utilize whitespace strategically to prevent clutter, allowing the search bar to stand out prominently against other visual elements. Incorporating an intuitive arrangement that mirrors familiar interfaces can further enhance usability—think about utilizing dropdowns or filters that align with common search behaviors.
Furthermore, embrace responsive design principles so that your layout adapts seamlessly across different devices. This adaptability ensures that users on desktops, tablets, or smartphones have equally smooth interactions with your dashboard. Consider implementing dynamic features such as live search suggestions or auto-complete functions within the bar; these not only expedite finding information but also engage users by providing them with tailored experiences. Ultimately, a thoughtfully designed dashboard layout transforms your Tableau search tool from merely functional to an inviting interface that encourages exploration and delivers insights effortlessly.
Step 4: Add the Search Bar Object
When it comes to enhancing user experience in your Tableau dashboard, adding a search bar can significantly elevate interactivity and accessibility. To incorporate this essential feature, begin by dragging the Search object from the Objects pane into your dashboard layout. With its straightforward implementation, you empower users to efficiently filter through vast datasets, honing in on exactly what they need without getting lost in an overwhelming amount of information.
However, the magic truly happens when you customize your search bar’s functionality. By linking it to relevant dimensions or measures within your dataset, you create a seamless connection that allows users to perform real-time searches tailored specifically to their needs. Consider implementing dynamic filtering options—like dropdowns or auto-suggestions—to further streamline interactions. This not only enhances usability but also engages users by making data exploration feel more intuitive and responsive. Remember, a well-placed search bar not only improves navigation but also invites deeper engagement with your data storytelling efforts!
Step 5: Configure Filter Actions Properly
Configuring filter actions properly is a pivotal step in enhancing the interactivity of your Tableau dashboards. Once you’ve established the relationships between your objects, it’s essential to delve into how these filters behave when users engage with them. By customizing actions like “Filter,” “Highlight,” and “URL” based on user behavior, you empower viewers to derive targeted insights tailored to their specific queries, making analysis more intuitive and less cumbersome.
Consider implementing context filters for layered data views, allowing users to drill down into relevant subsets without losing sight of broader trends. For instance, while analyzing sales figures across multiple regions, you might want a filter that highlights just the metrics relevant to selected dates or product categories. This not only streamlines the data presentation but also invites deeper exploration by eliminating unnecessary noise in visualizations. Think of this as refining your tools: each configured action should serve a dual purpose—simplifying user interaction while enriching their data storytelling experience.
Furthermore, don’t overlook the role of feedback mechanisms within filter actions. Implementing subtle visual cues or animations can enhance user understanding of selections made through filtering—such as highlighting impacted data fields or adjusting focus points dynamically. Remember that your goal is cohesive communication; every configuration decision underscores your commitment to fostering an environment where insights can flow seamlessly from engagement with data rather than becoming obscured by complex navigation systems.
Conclusion: Enhancing User Experience with Search Bars
Incorporating a well-designed search bar into your Tableau dashboard is not just about functionality; it’s also about creating an intuitive user experience that empowers individuals to interact with data effortlessly. A thoughtfully implemented search feature transforms how users engage with information, enabling them to find relevant insights quickly and efficiently. Instead of sifting through extensive datasets or navigating complex menus, users can type in keywords and receive immediate results tailored to their specific queries. This simplification leads to increased satisfaction and reduces frustration, fostering a more productive interaction with the data.
Moreover, a powerful search bar serves as a gateway for deeper exploration and analysis, encouraging users to delve into areas they may not have considered previously. By facilitating quick access to various dimensions of data, it stimulates curiosity and drives engagement. Additionally, integrating predictive text or auto-suggestions can further enhance this experience by guiding users toward relevant terms or phrases, minimizing errors and improving the accuracy of their searches. Ultimately, prioritizing user experience through advanced search capabilities not only makes your Tableau visualization more accessible but also positions it as a vital tool for data-driven decision-making across all levels of your organization.