Editing a Canva poster is a straightforward process that allows you to customize your design to fit your specific needs. Canva is a user-friendly graphic design tool that provides a wide range of templates, including posters, which can be easily edited to suit your style, brand, or message. Whether you’re creating a poster for an event, a promotion, or personal use, Canva offers a variety of tools to help you make the necessary adjustments. Here’s a step-by-step guide on how to edit a Canva poster effectively.

Getting Started with Canva
Before you start editing, you’ll need to log in to your Canva account. If you don’t have an account, you can sign up for free. Once you’re logged in, you can either choose a poster template from Canva’s extensive library or start with a blank canvas.
1. Accessing Your Design:
– If you’ve already created a poster, go to your Canva homepage and click on “Your Designs” to find it.
– If you’re starting from scratch, click on “Create a Design” and select “Poster” from the dropdown menu.
Step 1: Select a Template or Start from Scratch
Canva offers a variety of pre-designed templates that you can use as a starting point. These templates are categorized by themes, making it easier to find a design that matches your purpose.
– Choosing a Template:
– Browse through Canva’s template library and select one that suits your needs.
– Once you’ve selected a template, click on it to open it in the editor.
– Starting from Scratch:
– If you prefer to create your own design, select the “Blank” option after choosing the poster dimensions.
– You can then use Canva’s tools to add text, images, and other elements.
Step 2: Customize Text
Text is a crucial element of any poster, and Canva makes it easy to customize fonts, sizes, colors, and alignment.
– Editing Text:
– Click on any text box in the template to edit it. You can type in your content directly.
– Use the toolbar at the top of the editor to change the font style, size, color, and alignment.
– To add a new text box, click on the “Text” option in the left sidebar and choose between “Heading,” “Subheading,” or “Body text.”
– Advanced Text Customization:
– Use effects like shadows, outlines, and curve to make your text stand out.
– Adjust the letter spacing and line height for better readability and visual appeal.
Step 3: Add or Edit Images
Images can significantly enhance the visual impact of your poster. Canva allows you to upload your own images or choose from its vast library of photos, illustrations, and graphics.
– Replacing Template Images:
– Click on any image in the template to replace it. You can either upload your own image or search for one in Canva’s library.
– Drag and drop the new image onto the existing one, and it will automatically replace the old one.
– Adding New Images:
– To add a new image, click on the “Photos” tab in the left sidebar. You can search for a specific type of image or browse by category.
– Drag the image onto your design, and use the corner handles to upscale the image or rotate it.
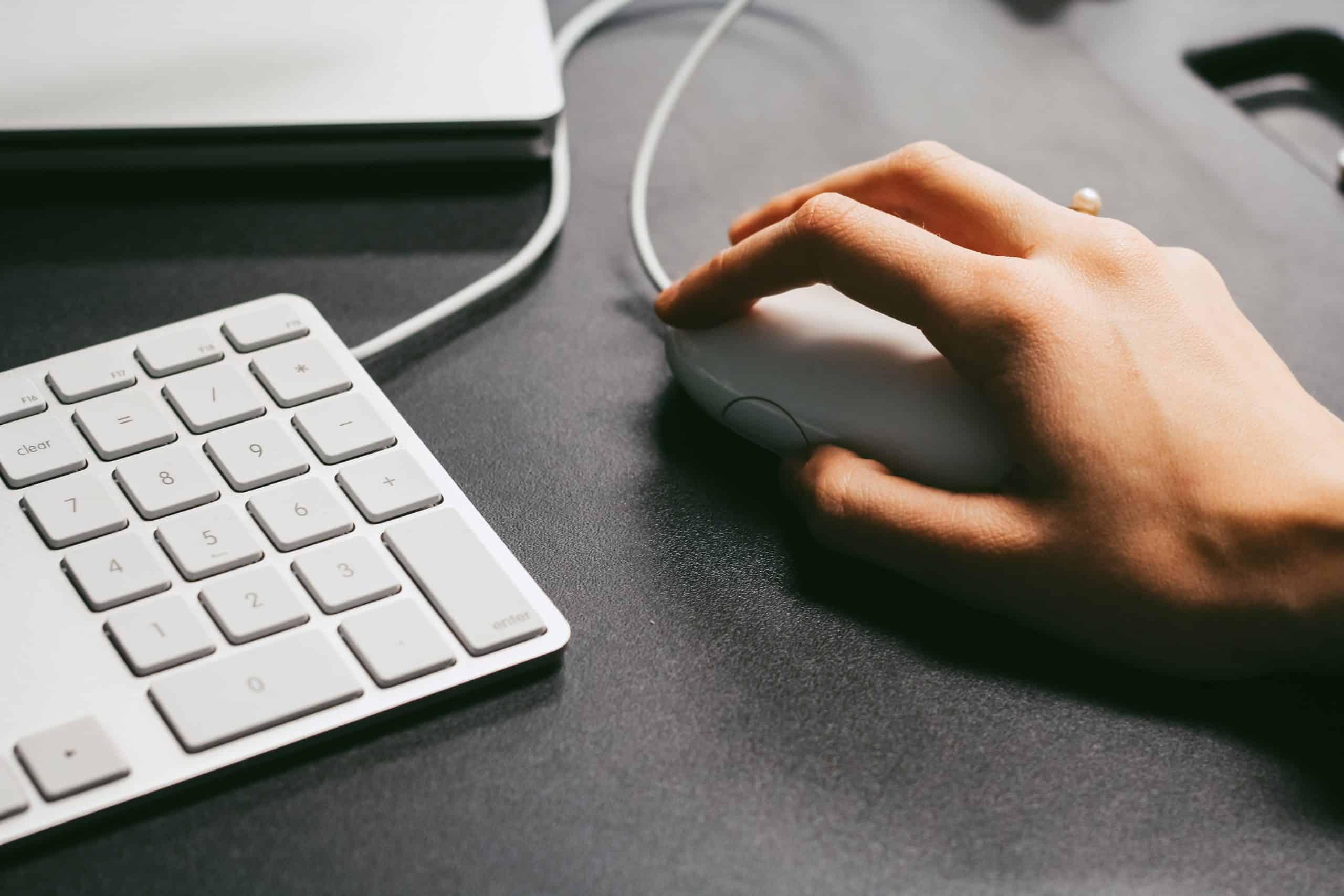
Step 4: Adjust Colors
Color plays a vital role in the overall look of your poster. Canva allows you to customize the color of every element, including backgrounds, text, and graphics.
– Changing Background Colors:
– Click on the background of your poster, then select a color from the toolbar at the top.
– You can choose from preset colors, or click on the color wheel to create a custom color.
– Customizing Element Colors:
– Click on any element, such as shapes or text, to change its color.
– Use the same color tool to select a new color or enter a specific hex code if you have a particular shade in mind.
Step 5: Add New Elements
If you want to add new elements like shapes, icons, or lines, Canva makes it easy to do so.
– Adding Shapes and Lines:
– Click on the “Elements” tab in the left sidebar. Here, you’ll find a variety of shapes, lines, and icons.
– Drag and drop the desired element onto your design, then use the handles to resize or rotate it.
– Using Frames and Grids:
– Canva offers frames and grids that help you organize your images and other content.
– Select a frame or grid from the “Elements” tab, and drop your images or text inside them for a clean, organized look.
Step 6: Save and Download Your Poster
Once you’re satisfied with your edits, it’s time to save and download your poster.
– Saving Your Design:
– Canva automatically saves your work as you go, but you can also click on “File” and select “Save” to ensure everything is up to date.
– Downloading Your Poster:
– Click on the “Share” button in the top right corner and select “Download.”
– Choose your preferred file type (PNG, JPG, PDF, etc.), and click “Download” to save the file to your computer.
Editing a Canva poster is a simple and intuitive process, thanks to the platform’s user-friendly interface and extensive customization options. Whether you’re tweaking text, adjusting colors, or adding new images and elements, Canva provides all the tools you need to create a professional-looking poster. With these steps, you can easily edit any Canva poster to fit your specific needs, ensuring that your final design is both visually appealing and effective in conveying your message.