YouTube is one of the most popular video-sharing platforms globally, offering users access to a vast library of videos on various topics. As you browse and search for content on YouTube, the platform keeps track of your search history to personalize your recommendations and improve your overall experience. However, you may sometimes want to clear your YouTube search history for privacy reasons or to remove irrelevant or outdated searches.
Clearing your YouTube search history is a great way to maintain privacy and free up space on your iPhone. For even better performance, consider clearing your iPhone’s cache. Additionally, clearing the app’s cache can help resolve loading issues and free up storage on your device.
If you’re using YouTube on an iPhone and wondering how to delete your search history, you’ve come to the right place. In this article, we’ll provide a step-by-step guide on how to clear your YouTube search history on your iPhone.
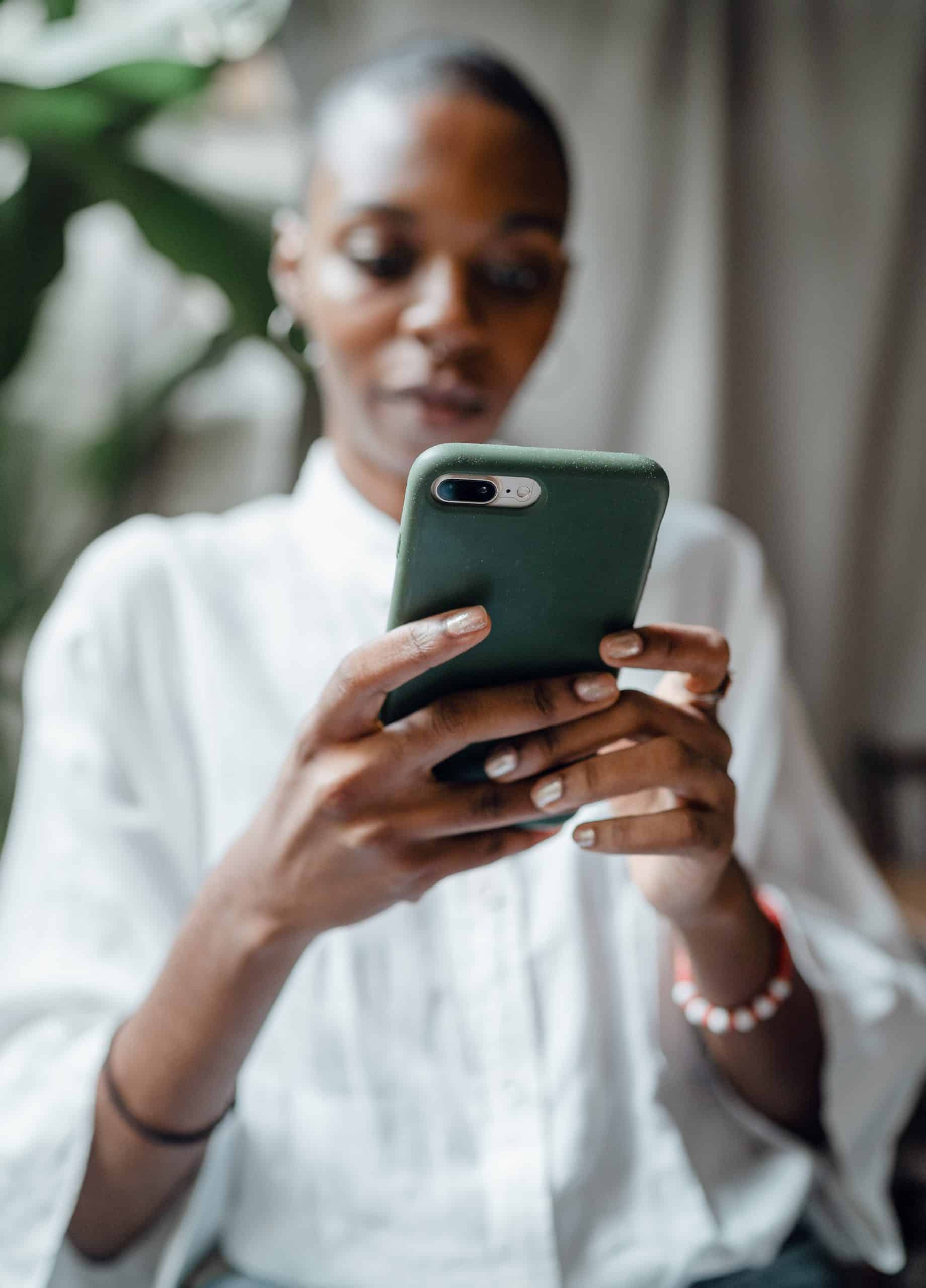
Step 1: Open the YouTube App
Begin by launching the YouTube app on your iPhone. You can find the YouTube app icon on your home screen or in the app drawer.
Step 2: Sign In to Your YouTube Account
If you’re not already signed in, tap on the “Sign In” button located at the top-right corner of the screen. Enter your Google account credentials (email and password) to sign in to your YouTube account.
Step 3: Access Your Account Settings
Once you’re signed in, tap on your profile picture or avatar located at the top-right corner of the screen. This will open a menu with various options related to your YouTube account.
Step 4: Navigate to Your Account Settings
In the menu that appears, tap on the “Settings” option. This will take you to the settings menu where you can manage various aspects of your YouTube account.
Step 5: View and Manage Your Search History
In the settings menu, scroll down until you find the “History & Privacy” section. Tap on this option to access your YouTube watch and search history settings.
Step 6: Clear Your Search History
Within the “History & Privacy” section, you’ll see options to manage your watch history, search history, and more. Tap on the “Clear Search History” option to proceed.
Step 7: Confirm Your Decision
A confirmation pop-up will appear, asking if you’re sure you want to clear your search history. Tap on the “Clear Search History” button to confirm and proceed with clearing your search history.
Step 8: Verify That Your Search History Is Cleared
Once you’ve cleared your search history, you can verify that it’s been successfully cleared by returning to the main YouTube app interface. Tap on the search bar at the top of the screen to open the search history dropdown menu. You should see that your search history is now empty, indicating that it has been cleared.
Step 9: Adjust Your Privacy Settings (Optional)
If you want to further customize your privacy settings or manage other aspects of your YouTube account, you can explore the options available in the “History & Privacy” section of the settings menu. This includes managing your watch history, pausing your search history, and adjusting your privacy settings.
Step 10: Enjoy a Clean Slate
With your YouTube search history cleared you can now browse and search for content on YouTube without worrying about previous searches influencing your recommendations or suggestions. Enjoy exploring the vast array of videos available on YouTube with a clean slate.
Clearing your YouTube search history on your iPhone is a simple process that can be done directly from the YouTube app settings. By following the step-by-step guide outlined in this article, you can easily delete your search history and enjoy a fresh start on YouTube. Whether you’re looking to maintain your privacy, buy YouTube likes to boost video engagement, or simply want to remove irrelevant or outdated searches, clearing your YouTube search history allows you to browse and search for content with peace of mind.