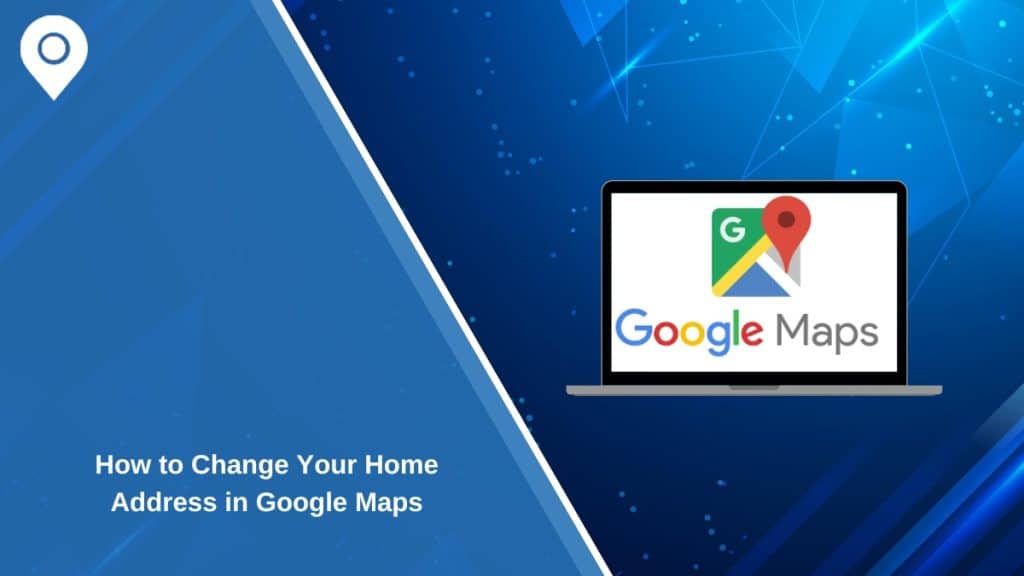Why Update Your Home Address in Google Maps?
Here are a few reasons why keeping your home address updated is beneficial:
- Quick Navigation: One-tap navigation from anywhere to your home.
- Personalized Recommendations: Google Maps tailors route suggestions and commute times based on your home address.
- Integration with Other Services: Services like Google Calendar and Google Assistant use your saved locations for better functionality.
Steps to Change Your Home Address in Google Maps
Here are the steps for Android, iPhone, and desktop users to update their home address in Google Maps quickly and easily:
For Android Users
- Open the Google Maps App: Launch Google Maps on your Android device.
- Access “Your Places”: Tap the profile icon in the top-right corner and select “Your Places” from the menu.
- Edit Home Address:
- Under the “Labeled” tab, find “Home.”
- Tap the three-dot menu next to it and choose “Edit Home.”
- Enter your new address or select it from the map.
- Save Changes: Tap “Save” to update your home address.
For iPhone and iPad Users
- Open the app on your iPhone or iPad.
- Tap the profile icon and go to “Your Places.”
- Update the Home Location:
- Under the “Labeled” section, tap “Home.”
- Choose “Edit” and input your new address.
- Tap “Save” to confirm the change.
For Desktop Users
- Open Google Maps in your web browser.
- Ensure you’re logged into the Google account associated with your saved places.
- Edit Your Home Location:
- Click the menu icon (three horizontal lines) in the top-left corner.
- Go to “Your Places” > “Labeled.”
- Find “Home” and click “Edit.”
- Input your new home address and click “Save.”
Troubleshooting Common Issues
If you encounter problems while changing your home address, try these solutions:
- Address Not Saving: Ensure you have a stable internet connection and the latest version of Google Maps installed.
- Incorrect Location: Drag the pin on the map to the correct spot before saving.
- Syncing Issues: Log out and back into your Google account to force-sync changes across devices.
- Access Denied: Check that location permissions are enabled for the Google Maps app.
Tips for Managing Saved Locations in Google Maps
Here are some tips to help you efficiently manage your saved locations in Google Maps:
- Regularly Update Addresses: Keep your home, work, and frequently visited locations updated to ensure accurate navigation and suggestions.
- Use Descriptive Labels: Assign meaningful labels like “Gym,” “Favorite Cafe,” or “School” to saved places for easier identification.
- Organize with Lists: Create custom lists (e.g., “Weekend Spots” or “Business Locations”) to categorize and access saved places quickly.
- Enable Location History: Allow Google Maps to track your movements for personalized recommendations and quicker access to recent locations.
- Backup Saved Locations: Ensure your Google account is synced across devices so your saved locations are secure and accessible anywhere.
Conclusion
Updating your home address in Google Maps is a straightforward process that enhances navigation and ensures accurate recommendations. Whether you’re using Android, iPhone, or desktop, the steps above will help you update your home location quickly and efficiently.
Have questions or tips? Share them in the comments below! If this guide was helpful, don’t forget to share it with others who might need assistance with Google Maps.