Backing up your Telegram account is essential if you want to secure your messages, media files, and personal data. While Telegram stores your data in the cloud, it doesn’t offer traditional backup options like some other messaging apps. However, you can export your data using Telegram Desktop or manage backups manually through other secure methods.
In this guide, we’ll walk you through the steps to back up your entire Telegram account, covering chats, media, contacts, and more.
Can You Backup Your Entire Telegram Account?
Yes, you can back up your entire Telegram account using Telegram’s data export feature available in Telegram Desktop. This feature allows you to export messages, media files, contacts, and other data into readable formats like HTML or structured formats like JSON.
However, Telegram operates differently from apps like WhatsApp. Since Telegram is cloud-based, your chats are already synced across devices. But this cloud sync is not the same as having a local backup, especially if you want to archive old conversations or migrate data outside of Telegram’s ecosystem.
Keep in mind:
- What You Can Back Up: Private chats, group messages, channels, contacts, media files, and stickers.
- What You Cannot Back Up: Secret chats (since they’re end-to-end encrypted and device-specific) and certain account settings.
How to Backup Telegram Using Telegram Desktop
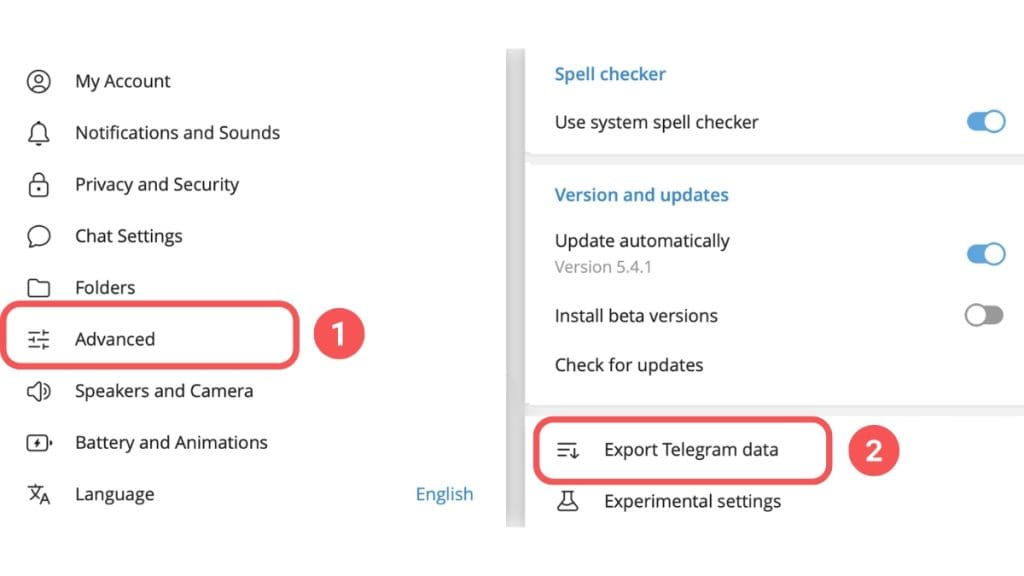
The most comprehensive way to back up your Telegram account is through the Telegram Desktop app. Here’s how you can do it:
Step 1: Install Telegram Desktop
If you haven’t already, download and install Telegram Desktop from the official website.
Step 2: Log in to Your Account
Open the app and log in using your phone number. You’ll receive a verification code on your mobile device to complete the login process.
Step 3: Access Export Settings
- Click on the three horizontal lines (menu icon) in the top-left corner.
- Go to Settings > Advanced.
- Scroll down to find Export Telegram Data.
Step 4: Choose Data to Export
You’ll see options to select what you want to back up:
- Personal Chats
- Group Chats and Channels
- Photos, Videos, Files, Voice Messages, and GIFs
- Account Information and Contacts
You can choose to back up everything or select specific data.
Step 5: Select Export Format
- HTML: Easy to read in a browser.
- JSON: For advanced users who may want to process data programmatically.
Choose your preferred format based on how you intend to use the backup.
Step 6: Export the Data
Click Export. The process may take a few minutes, depending on the size of your data. Once completed, Telegram will create a folder on your computer containing the exported files.
Backing Up Telegram on Mobile Devices (Android & iOS)
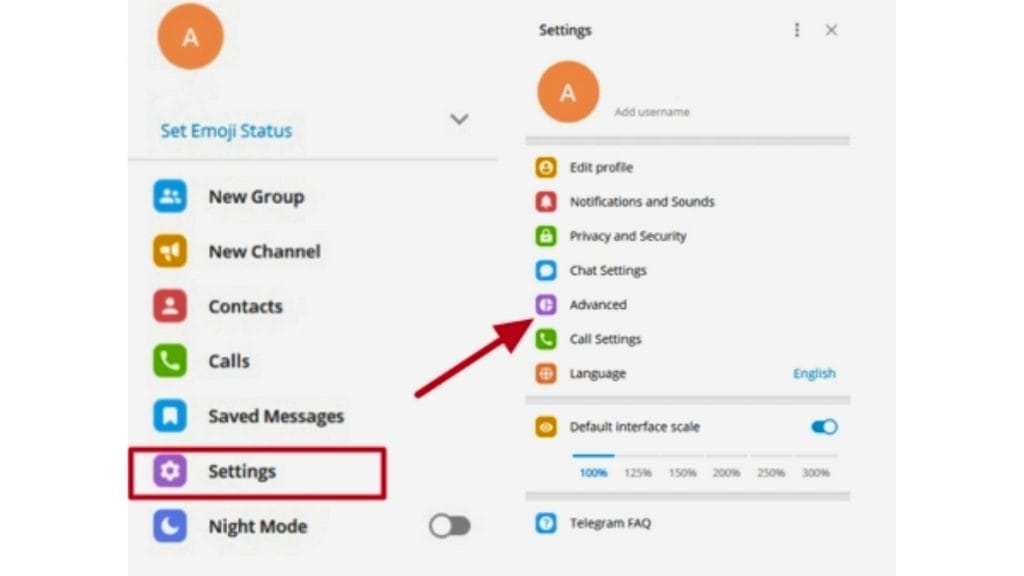
Unlike the desktop app, Telegram’s mobile apps don’t offer a built-in data export feature. However, you can still manage backups manually:
- Sync with Telegram Desktop: The easiest method is to log into your account on Telegram Desktop and follow the export process described above.
- Backup Media Files Manually:
- For Android: Use a file manager to copy Telegram media from the Telegram folder on your device’s internal storage.
- For iOS: Use iCloud or file-sharing apps to export photos and videos.
- Cloud Backup: While Telegram doesn’t integrate directly with Google Drive or iCloud for full backups, you can upload exported files to these services for safekeeping.
- Third-Party Tools (Use with Caution): Some third-party apps claim to back up Telegram data. However, using unofficial tools can pose security risks, and Telegram doesn’t endorse them.
What Data Can You Backup from Telegram?
When exporting data, Telegram allows you to back up a wide range of content:
- Chats: Private conversations, group chats, and public channels.
- Media Files: Photos, videos, documents, voice messages, GIFs, and stickers.
- Contacts: Your saved Telegram contacts.
- Account Info: Basic account settings and profile information.
- Links and Shared Files: All links shared in chats.
However, Secret Chats cannot be backed up because they are device-specific and encrypted end-to-end.
How to Secure Your Telegram Backup
Backing up your data is only half the battle—keeping it secure is equally important.
- Encrypt Your Backup Files: If you’re saving sensitive data, consider encrypting the backup folder using tools like VeraCrypt or built-in encryption options on Windows and macOS.Store
- Backups Securely: Save your backup files in a secure location:
- External hard drives with password protection
- Encrypted cloud storage (Google Drive, Dropbox with 2FA enabled)
- Enable Two-Factor Authentication (2FA) on Telegram: This adds an extra layer of security to your account, preventing unauthorized access.
- Regularly Update Backups: Data changes frequently. Schedule regular backups to ensure your latest chats and files are secure.
How to Restore Telegram Backups
Telegram doesn’t have a one-click restore feature like some messaging apps. Instead:
- Access Exported Files: If you exported in HTML format, simply open the files in your browser to view messages and media.
- Re-import Contacts Manually: If you lose your contacts, you may need to manually import them using the exported contact file.
- Data Migration Between Devices: Since Telegram syncs data across devices, logging into your account on a new device restores most data automatically (except for secret chats).
Automating Telegram Backups for Regular Use
If you want to automate backups:
- Use Telegram API (Advanced Users): Developers can create scripts using the Telegram API to automate data exports.
- Periodic Manual Backups: Set reminders to export your data manually every month.
- Cloud Sync for Media: Automatically sync your Telegram media folder with cloud storage services like Google Drive.
Common Issues with Telegram Backups and How to Fix Them
- Export Process Not Starting: Ensure you’re using the latest version of Telegram Desktop. Restart the app and try again.
- Incomplete Backup Files: This can happen if the app crashes during export. Reduce the data volume and re-export in smaller batches.
- Cannot Open Exported Files: Use a compatible browser (for HTML) or JSON reader (for JSON files) to view the data.
- Permission Errors: Run Telegram Desktop as an administrator if you encounter permission issues during export.
Conclusion
Backing up your entire Telegram account ensures your chats, media, and contacts are safe even if you lose access to your device. The easiest and most secure method is using Telegram Desktop’s export tool, but you can also manage backups manually on mobile devices.
For added security, always encrypt your backups and store them in secure locations. Regular backups give you peace of mind, knowing your important data is protected.