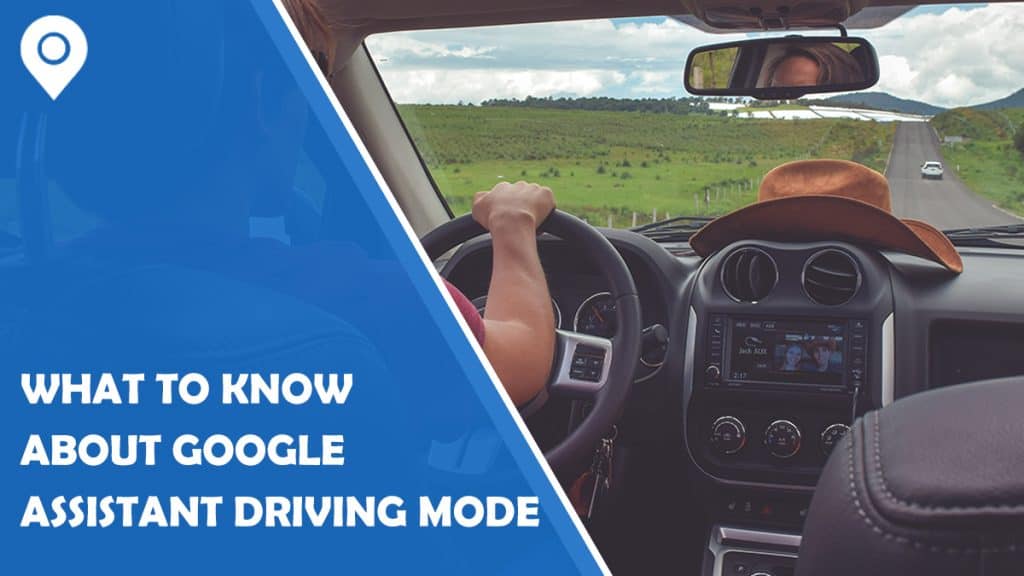When you’re behind the wheel, you want to do everything possible to stay safe, focused on the road ahead of you, and get where you’re going.
The number of new battery electric vehicles (BEVs) and plug-in hybrid electric vehicles (PHEVs) reached 4.3 million in 2022.
One of the major causes of car accidents throughout the country is distracted driving or driver inattention. Along with driver inattention, another major cause of accidents is speeding.
There are ways you can use technology to help you be a safer, more efficient, and less distracted driver, though. Click To Tweet
One way is with the use of Google Assistant Driving Mode. If you haven’t heard of it or don’t know how it works, we break down what you need to know below.
What Is Google Assistant?
Google Assistant is a smart assistant offered by Google and available on many different devices. Android Phones and Google Homes have Google Assistant by default. You can also use it on non-Android systems in some cases. You can customize Google Assistant by going to the settings area of your device. You can also let Google Assistant automate tasks.
You can program Google Assistant to give you the news, either on demand or at certain times. You can ask for answers to questions, and you can command it to play music.
Google Assistant can access your Google emails and calendar, so you can get a briefing on what your day might look like.
Google Assistant can help screen phone calls and avoid scams. Other things Google Assistant can do include:
- Controlling devices and smart home devices
- Access personal information
- Find things online like the weather, directions, and restaurant bookings
- Play content on your Chromecast
- Run reminders and timers
- Make appointments
- Send messages
- Open apps on your phone, including EV charging apps
- Read your notifications
- Provide real-time, spoken translations
- Play games
- Check your flights
- Book hotel rooms with certain partners
As Google gets to “know” the user, it understands context so it can adapt its reactions.
Google Assistant is available on iPhones as well, but with restrictions.
The Basics of Driving Mode
Google Assistant Driving Mode is in Google Maps. With this feature, you can make calls, play music, and send texts with your voice while you’re driving. To use the Google Assistant Driving Mode feature in Google Maps, you enable it in your Google app. Then, you start using your Google Maps navigation feature as usual.
The Driving Mode feature is available only on Android phones in the United States. You have to be speaking English to use it.
The Details
People are increasingly getting rid of their old GPS devices. It’s easier and simpler to use Google Maps and smartphone apps to get directions to where you need to go. However, there is a major downside with Google Maps—you may still be looking at your phone while driving, which is dangerous. It doesn’t matter why you’re distracted—distracted driving can be deadly no matter what’s taking your attention away from the road.
Google introduced the Google Assistant Driving Mode as a way to help reduce distracted driving risks. Driving Mode gives Google Maps a simpler interface and voice commands. You can then control your phone when it’s enabled without leaving Maps, picking it up, or looking at it. If your car doesn’t have Android Auto, it’s a great idea to think about using Driving Mode.
Enabling Google Assistant Driving Mode
Make sure your Android device is updated before you take any of the next steps. To update your Android or ensure you have the latest version, you can go to your Settings app. From there, look for Software Update. After locating Software Update, tap it and see if there’s a new version that can be installed.
Even if your Google Assistant is set to another language, Driving Mode is only available in English right now. Also, while voice controls can simplify things, your number one priority is the road when you’re behind the wheel.
From there, start your Google App. Tap more, which is in the lower right corner. Then, tap Settings. Tap Google Assistant and scroll down. Tap Getting Around. Tap Driving Mode. Turn Driving Mode on by swiping right on the button.
Now, when you start navigating, Driving Mode should start automatically.
How to Use Driving Mode in Google Maps
You can start Google Maps. Then, navigate to wherever you’re going in your typical way, selecting a car as your mode of transportation.
You should see a toolbar now at the bottom of your screen. It would be showing under your navigation controls, and there are a few icons.
The microphone icon means that you can tap it if you want to give a voice command to Google. If you have OK Google enabled, you can activate it using your voice instead.
There’s a music icon, and you can tap this, which will minimize Maps, and you can switch to your selected music or audio app.
The app’s icon can be tapped, and you’ll see a list of apps you can launch.
Which Voice Commands Can You Use?
When you’re using Driving Mode, you have some tasks you can do completely using your voice. You can say, “Hey Google,” or you can tap your microphone icon, and then you can do the tasks.
You can make a call by saying “Call” and the name of your contact. You can answer an incoming call if you say “yes” when Google Assistant asks if you want to take a call that’s incoming. You can send a text if you say, “send a message to,” and then include the contact. You can listen to your messages if you say, “read my messages.” You can play music if you say “play” and then say the artist, song, genre, or album you want to hear.
Changing Your Settings
If you want to change the functionality of Google Assistant Driving Mode, go back to the same screen where you went to enable it initially. If you’re already in driving mode, you can tap the app icon on your screen’s bottom-right. Then, open your settings.