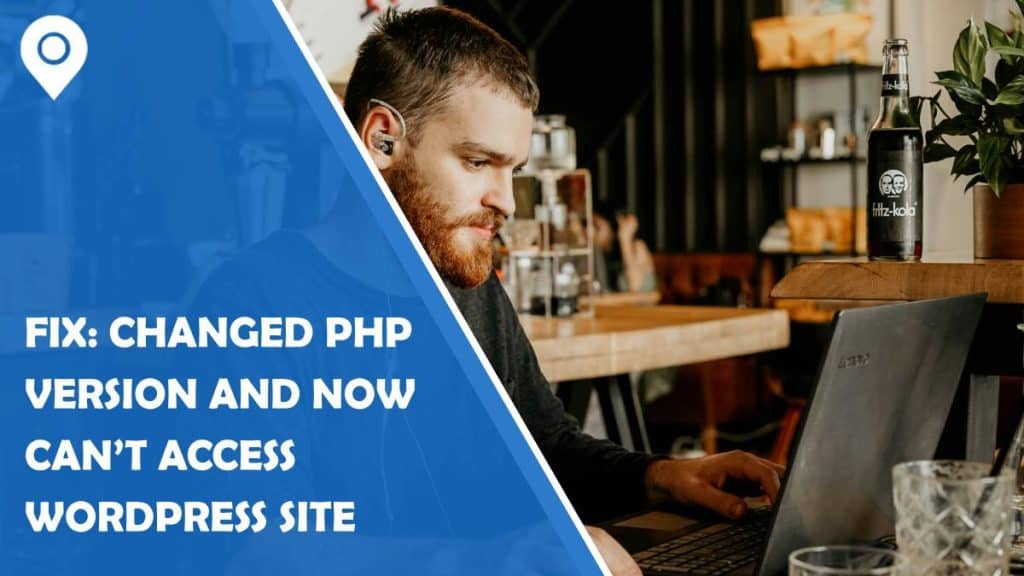Updating PHP is essential for WordPress sites, as newer PHP versions often bring performance improvements, security patches, and compatibility for modern themes and plugins. However, changing the PHP version can sometimes cause issues that prevent access to the WordPress site. If your site is down after a PHP update, don’t worry—here’s how to troubleshoot and fix this issue.
Common Causes of PHP Version Compatibility Issues in WordPress
When you change the PHP version, WordPress may face compatibility issues if themes, plugins, or the core WordPress software are not compatible with the new version. Some of the most common causes include:
1. Outdated Plugins or Themes: Plugins and themes that aren’t updated to be compatible with newer PHP versions may fail, leading to site errors.
2. Code Incompatibility: Custom code snippets in your theme’s functions.php file or in custom plugins can be incompatible with the new PHP version.
3. Deprecated Functions: If your WordPress setup relies on older functions that have been removed or replaced in newer PHP versions, errors may arise. That’s where custom wordPress development services become invaluable. Rather than relying on patchwork fixes, a custom approach ensures your website is optimized for future updates, with clean, efficient code designed to handle evolving technology. This not only keeps your site error free but also improves long-term scalability, boosts performance, and allows for bespoke features tailored to your brand’s specific goals.
Troubleshooting Steps to Restore Your WordPress Site
Here’s a step-by-step guide to fix your WordPress site if it’s down after changing the PHP version.
Step 1: Check for PHP Compatibility Issues
If you have access to your hosting control panel, check the error logs to identify compatibility issues. Most hosting providers offer an “Error Logs” section, which can provide insight into which plugins, themes, or functions are causing problems.
Step 2: Revert to the Previous PHP Version
If your hosting provider allows it, revert to the previous PHP version. This is a temporary fix, but it will allow you to regain access to your WordPress dashboard and resolve compatibility issues from there.
To revert PHP:
1. Log into your hosting control panel (such as cPanel or Plesk).
2. Navigate to the “PHP Selector” or similar option.
3. Choose the previous PHP version that was working with your site, and save the changes.
Once you’re back in the dashboard, proceed with updating themes, plugins, and core WordPress files to ensure compatibility with the latest PHP version.
Step 3: Deactivate All Plugins
If reverting PHP doesn’t work or isn’t an option, you may need to deactivate plugins manually:
1. Access your WordPress files via an FTP client (like FileZilla) or your hosting file manager.
2. Go to the `wp-content` folder and locate the `plugins` folder.
3. Rename the `plugins` folder to `plugins-old` to deactivate all plugins at once.
4. Try to access your WordPress dashboard. If successful, rename the folder back to `plugins` and activate each plugin one by one to identify the problematic plugin.
Step 4: Switch to a Default Theme
If plugins aren’t causing the issue, the theme might be incompatible with the new PHP version. To test this:
1. In the `wp-content/themes` directory, rename your active theme’s folder (for example, from `mytheme` to `mytheme-old`).
2. WordPress will revert to a default theme like Twenty Twenty-Three. Check if this resolves the issue.
3. If successful, update or replace your theme with one that’s compatible with the current PHP version.
Step 5: Update WordPress, Plugins, and Themes
To avoid future PHP compatibility issues, ensure your WordPress core, plugins, and themes are up to date. Developers frequently release updates to keep their code compatible with the latest PHP versions.
Changing the PHP version on your WordPress site can improve performance and security but may cause compatibility issues with outdated themes or plugins. By following these troubleshooting steps, you can restore access to your site and ensure that it runs smoothly with the updated PHP version. Remember to backup your site regularly and keep all components updated to prevent compatibility issues when upgrading PHP.