Drawing a radius on your Google map can help you quickly examine an area of your choice. A radius circle allows users to easily determine distances between locations in the radius and the central radius point. Radius circles can also be used to calculate drive times.
Google Maps does not have a radius drawing tool.
The best way to draw a radius on a #Google map is to use a map-generating #website with features like radius drawing tools. Click To TweetUsing a map generator to draw a radius has added advantages. Using a dedicated site with a custom google map, you can use a radius to visualize and analyze complex data in depth. A radius can be particularly useful for entrepreneurial endeavors or high-level research.
Ways to Use Radiuses
Maps are becoming more widely used for data visualization, and drawing a radius is just one of many ways to analyze location data on a map. They can be used for personal or professional use and are a great way to make large tasks quick.
Businesses use radius circles as a form of data analysis to track sales and to monitor market saturation.
Radiuses are incredibly helpful for scoping out franchising opportunities, as they can show businesses where there is overlap between them and their competitors. They can also help companies avoid building new locations too close to an existing one.
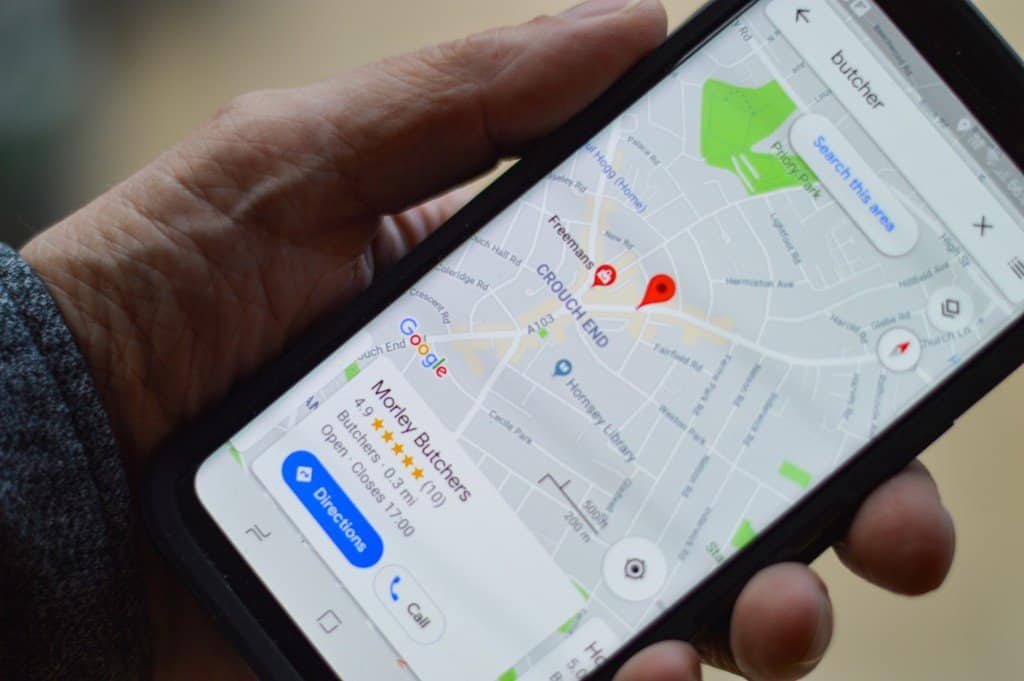
A radius can also be used to calculate drive times between multiple locations. Drive time polygons are great tools for mapping out road trips or finding the best routes between locations. They can also be used to calculate how many sites you can hit in a limited amount of time.
How to Draw a Radius
To get started, make an account on the map generating website of your choice and create a map. Follow the prompts to input relevant information. Most sites allow users to manually input information like addresses, phone numbers, cities, and towns to generate a map customized for the user’s purposes.
Online mapping services can take raw data from spreadsheets and convert it into a custom map. If your data is lengthy or complicated, using a spreadsheet to generate a map is optimal.
Drawing the Radius
Drawing the radius is simple. In the map:
- Select the radius and proximity tool from the left-hand menu.
- Depending on your needs, choose either distance radius or drive time polygon.
- Enter your locations and the distance you would like your radius to reach from the center point.
- Customize your map with color-coding and labeling tools.
- Share the map by converting it to an XLS or CSV or by using the HTML code.
Follow the same steps to create a drive time polygon. Drive time polygons are generally used to get a more accurate picture of which locations are within reach. Drive time polygons predict driving time based on the area’s average conditions. They also take factors like one-way streets and illegal turns into account, making sure the information is updated and usable.
After you draw your radius, you can customize it by adding an accompanying feature. Grouping tools found on several map customization sites are particularly useful. Grouping tools allow users to color-code location markers to sort and categorize locations based on different data types. Color-coding can help users visualize patterns in their data and track emerging trends.
Whatever map customization tool you use, you will find plenty of features to choose from. Depending on how detailed you want the map to be, you can combine the radius proximity tool with several other features to gain more insight into your data.
Now that you know how to draw a radius on a Google map, maybe it’s time to learn how to rank on the first page of Google. More info at the link provided!