Google Maps Timeline is a feature that keeps track of your visited locations, helping you recall past trips, routines, and places you’ve explored. But what happens when you back up your iPhone? Does Google Maps Timeline recover after an iPhone backup?
The short answer: Google Maps Timeline data doesn’t automatically restore after an iPhone backup unless it was previously backed up to Google servers.
This article will explain how Google Maps Timeline works, how you can recover your data, and what steps to follow to prevent losing it in the future.
Can Google Maps Timeline Be Recovered After iPhone Backup?
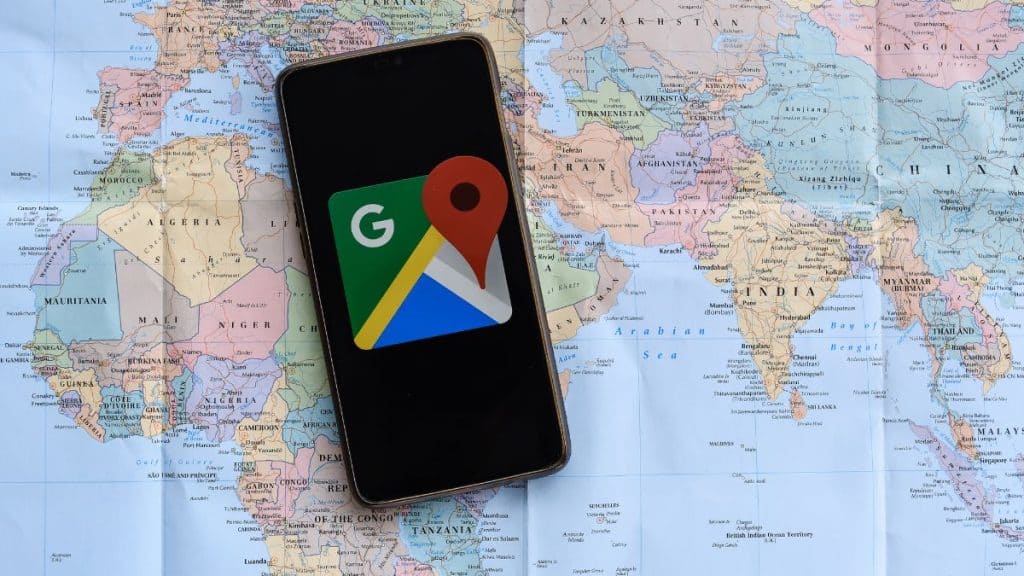
Google Maps Timeline records your location history when you enable Location History in your Google Account. This feature helps you track personal trips, commutes, and visited spots — whether it’s a vacation abroad or a daily coffee run.
But when you back up your iPhone, Timeline data isn’t included in your iCloud backup. It’s stored separately in Google’s servers and can only be restored if you’ve backed it up correctly through your Google Account.
Let’s explore how this process works.
Understanding Google Maps Timeline and Backups
Google Maps Timeline is part of your Google Account Activity Controls, not your iPhone storage. It depends on Google’s cloud infrastructure rather than iCloud or iTunes backups.
Key Details About Google Maps Timeline Backup:
- Data Source: Google Account, not iCloud backups.
- Location Tracking: Tracks visited locations when enabled in Activity Controls.
- Backup Storage: Google servers securely store encrypted Timeline data.
- Manual Import Required: Timeline data must be imported manually after restoring an iPhone.
Timeline data requires proactive management. If you delete the Timeline or turn off Location History, the data becomes unrecoverable.
Does Timeline Google Maps Recover After Backing Up iPhone?
The simple answer is: Yes, but only if the Timeline was backed up to Google servers before the iPhone backup.
Google Maps Timeline doesn’t automatically sync with iPhone backups. Instead, it depends on your Google Account settings. If Timeline is enabled and regularly backed up, you can import it into a new or restored device.
Reasons Timeline May Not Recover After an iPhone Backup:
- Google Account Sync Disabled: If location history syncing is turned off, no backup exists.
- Incomplete Backup: If the backup process was interrupted or partial, the data may not restore.
- Deleted Timeline Data: Google Timeline doesn’t offer a recovery option if the data was deleted.
To avoid these issues, ensure Location History is turned on in your Google Account Activity Controls.
Step-by-Step Guide: How to Restore Google Maps Timeline Data
If you’ve backed up your Timeline data through Google servers, you can restore it to your iPhone after a backup.
-
Launch the Google Maps app on your iPhone.
-
Tap your profile picture or initial in the top-right corner.
-
Select the cloud icon in the upper-right corner.
-
Under the “Your Backups” section, find the backup associated with your device.
-
Tap More > Import.
-
On the “Import Timeline from Backup” screen, select Import.
Google Maps will now restore your Timeline data from the selected backup.
Pro Tip: Ensure your iPhone is connected to a stable Wi-Fi network during the import process to avoid disruptions.
Why Google Maps Timeline May Fail to Recover
Even after following the steps, you may encounter issues restoring your Timeline data. Here are some common causes:
- Disabled Location History: If Timeline tracking was turned off, no data was recorded.
- Google Account Issues: Syncing issues due to account changes or password resets.
- Corrupted Backup Files: Incomplete or corrupted data backups may prevent a successful import.
- Device Change Without Backup: Moving to a new device without importing the backup first.
- App Permissions: Incorrect app permissions may block Timeline data access.
Fix Tip: Open Settings > Privacy > Location Services > Google Maps and ensure “Always” is selected.
Preventing Google Maps Timeline Data Loss in the Future
To avoid the stress of lost Timeline data, follow these proactive steps:
- Location History Turned Off: If disabled before backup, no location data exists.
- Google Account Sync Issues: Incorrect Google Account or sync errors prevent data access.
- Corrupt Backup Files: Incomplete or corrupted files during upload or transfer.
- Device or App Permissions: Incorrect permissions block access to Timeline data.
Conclusion: Safeguard Your Google Maps Timeline Data
Google Maps Timeline is a helpful feature for tracking your location history, but it requires proactive management to ensure safe recovery after an iPhone backup. Remember:
- Timeline data doesn’t recover automatically with iPhone backups.
- Data can only be restored if previously backed up to Google servers.
- Manually import Timeline data following the step-by-step guide provided.
By enabling Location History and conducting regular backups, you can preserve your Timeline data without stress.
Found this guide useful? Share your thoughts in the comments below!