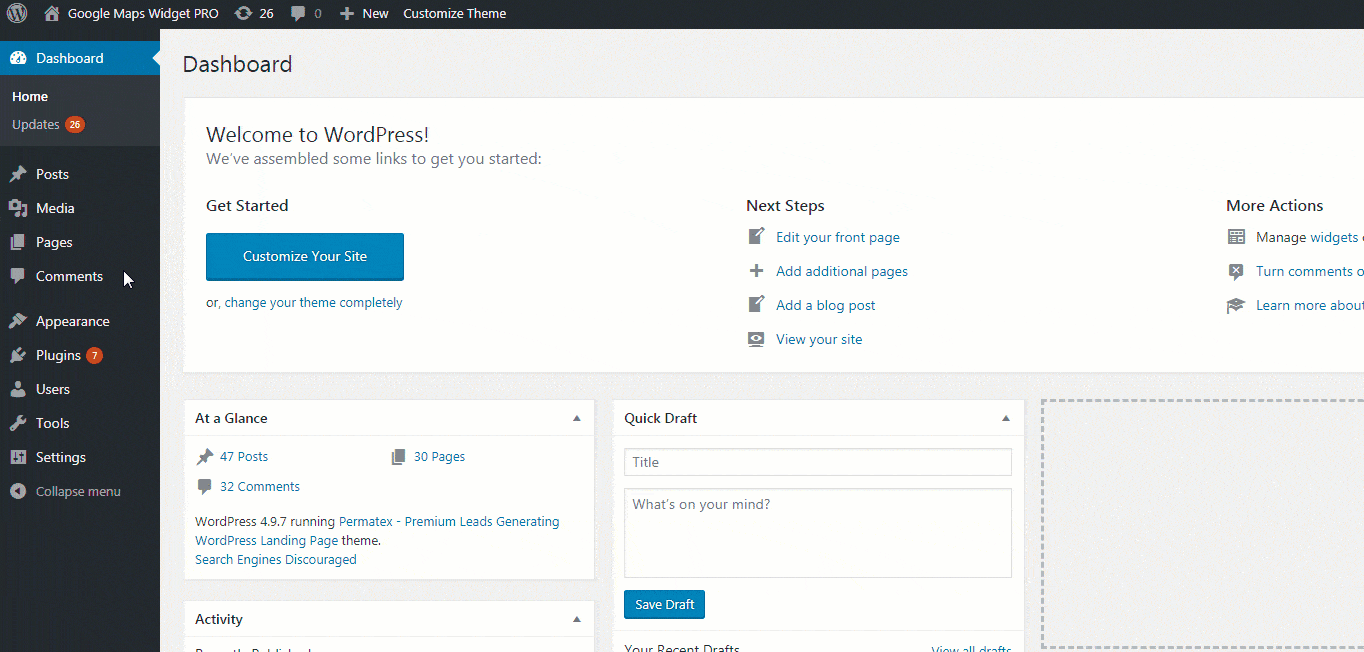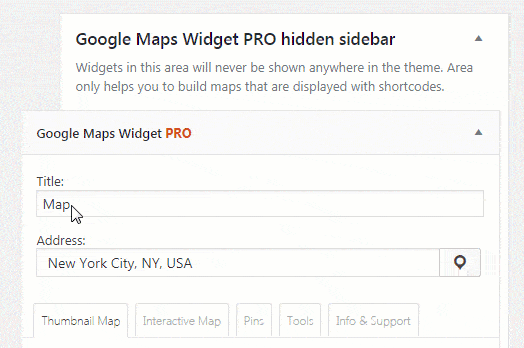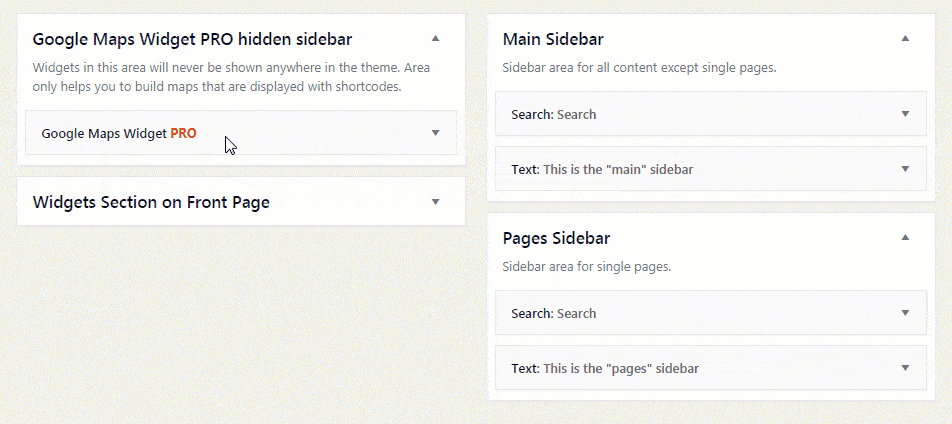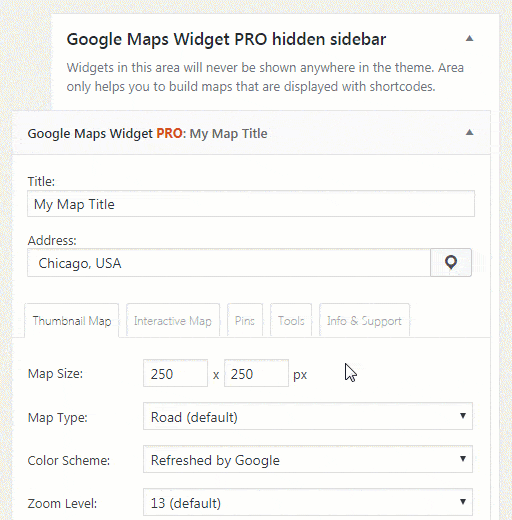Getting Started: How to Create Your First Map
Congratulations! You have upgraded from the free version and are ready to use all the extra features that come with Google Maps Widget PRO! Before you can start customizing your first map in WordPress, you will have to prepare the turf for the PRO version to work correctly.
If you have been using the free version or just starting with the PRO, here’s what you have to do:
- Upgrade the plugin to the new version
- Activate it by using your license key
- Generate your own free Google Maps API key
After completing all three steps, you are ready for the first map.
How to create your first map
- From the left-hand side WordPress, find Appearance -> Widgets
- Locate Google Maps Widget PRO widget from the list of active widgets
- Drag & Drop the widget into Google Maps Widget PRO hidden sidebar
As soon as you release the mouse button, the widget will become active and all available settings will appear in front of you.
To quickly add the first address, fill out the Title and Address. By clicking the save button, the map becomes ready for usage.
Use the map in a sidebar or footer
If you want to display the map in an existing sidebar, footer or any other widgetized area you might have, simply drag & drop the map to the widgetized area. Refresh the page and check the location where you should see your first map.
Use the map via shortcode anywhere you want
If you want to add the map directly to posts, pages or maybe in WordPress template file, you should leave the map in the hidden sidebar. Then open the fourth Tools tab in the map settings where you will find the unique shortcode for that map. Copy the shortcode and paste it where needed. Please see more on how to use the shortcode with Google Maps Widget PRO.
Start customizing the map
This was just the first step to create a simple map with one pin and default options. As you probably already know, Google Maps Widget PRO allows you to do much more with your map. Learn more on how to work with the Thumbnail map, set up & customize the Interactive map, enable multiple pins, import pins from a file …
For more information, please see the documentation and for anything else don’t hesitate to contact our friendly support team.
Documentation didn't help? Contact support!
Customers who purchased and have a valid PRO license, those who donated or are on trial - contact our support via email. Either email us from the address you used when purchasing, or include your license key in the email. This speeds things along.
Using the free version? We have you covered too. Head over to the forums. First look at older threads and if you don't find anything useful open a new thread. Support is community-powered so it can take some time to get an answer. If you need premium support this second - upgrade to PRO.