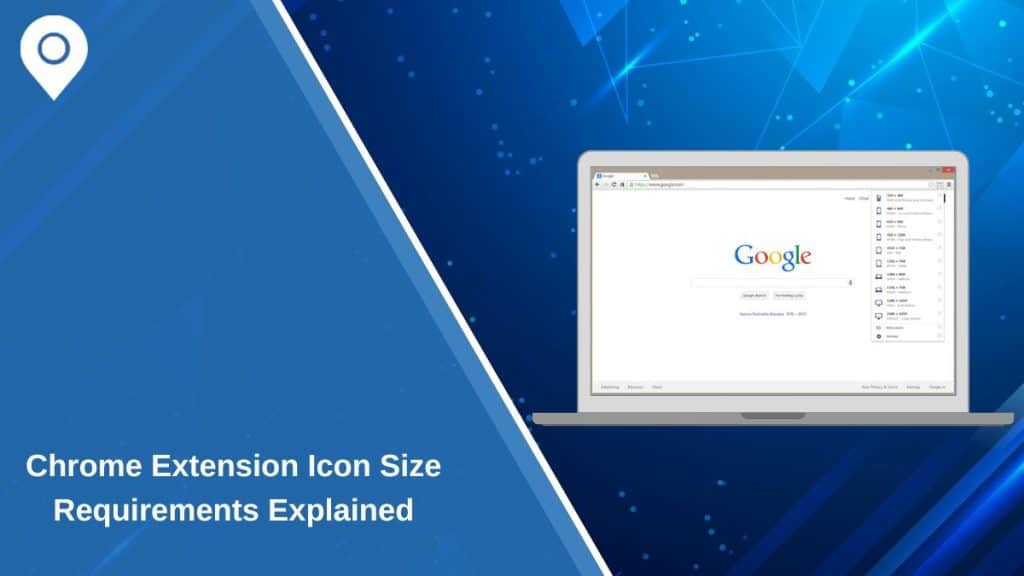Chrome extensions enhance browser functionality and require properly sized icons for better visibility and usability. Using the correct icon size ensures that extensions display correctly across different Chrome surfaces. This guide explains the required icon sizes, how to set them up in the manifest.json file, and best practices for designing icons.
Why Do Chrome Extensions Need Specific Icon Sizes?
Icons serve multiple purposes, from branding in the Chrome Web Store to user recognition in the toolbar. Without standardized sizes, icons might appear blurry or fail to load correctly. Chrome uses predefined sizes to ensure consistency across interfaces like context menus, action buttons, and extension pages.
Chrome Extension Icon Sizes and Their Uses
Chrome requires different icon sizes for various functionalities. Here’s a breakdown of the required dimensions and their applications:
- 16×16: Toolbar icon (appears next to the address bar)
- 48×48: Extensions management page
- 128×128: Chrome Web Store and installation dialog
Additional sizes can enhance compatibility with different displays:
- 32×32: Some legacy interfaces
- 64×64: High-DPI displays
Example Manifest Configuration:
“icons”: {
“16”: “icon16.png”,
“48”: “icon48.png”,
“128”: “icon128.png”
}
How to Add Icons in Chrome Extension (Manifest.json Guide)
The manifest.json file is crucial for defining extension icons. Here’s how to add them:
- Open the manifest.json file in a text editor.
- Add the icons object with the necessary sizes.
- Ensure that the file paths match the icon file locations.
Example Code:
“icons”: {
“16”: “images/icon16.png”,
“48”: “images/icon48.png”,
“128”: “images/icon128.png”
}
For action buttons like page actions or browser actions, you need to specify icons separately:
“browser_action”: {
“default_icon”: {
“16”: “icons/action16.png”,
“32”: “icons/action32.png”,
“48”: “icons/action48.png”
}
}
Important: Ensure that all files are in PNG format for transparency support.
Best Practices for Chrome Extension Icons
Creating icons isn’t just about using the right size; quality and design also matter. Follow these best practices:
- Use PNG files with transparent backgrounds for better visibility.
- Keep designs simple and recognizable. Avoid cluttered or text-heavy icons.
- Test icons on both light and dark themes to ensure compatibility.
- Optimize icons to reduce file size without sacrificing clarity.
- Use vector tools like Figma or Adobe Illustrator to create scalable graphics.
Pro Tip: Maintain consistency in design elements across all icon sizes for brand recognition.
Common Issues and Troubleshooting
Sometimes, icons may not display correctly. Here are some troubleshooting tips:
- Icon Not Appearing: Double-check file paths in manifest.json.
- Blurry Icons: Ensure the icons meet the required resolution.
- Incorrect Icon: Confirm that each size corresponds to its intended location.
- Manifest Errors: Validate the manifest.json file using Chrome’s Extensions page.
Quick Validation Steps:
- Open Chrome and go to chrome://extensions.
- Enable Developer Mode.
- Click Load Unpacked and select your extension folder.
Chrome will highlight any manifest or icon issues.
Design Tips for Chrome Extension Icons
Design plays a crucial role in user engagement. Follow these guidelines:
- Maintain visual simplicity for easy recognition.
- Avoid overly detailed elements that become unrecognizable when scaled.
- Use consistent branding across extension icons and promotional images.
- Ensure contrast and clarity to make the icon distinguishable from the browser UI.
Conclusion
Chrome extension icons are small but essential elements for user experience and branding. Following the correct size requirements, configuring the manifest.json file accurately, and applying good design practices ensures your extension appears correctly across Chrome’s interface. Stick to PNG formats, test across various themes, and regularly check for Chrome updates to maintain compatibility.
FAQs: Common Questions About Chrome Extension Icon Sizes
Q1: What is the minimum required icon size?
16×16 is the minimum size for the toolbar.
Q2: Can I use SVG files for Chrome extension icons?
No, Chrome requires PNG files for icons.
Q3: Do I need to include all sizes?
No, but 16×16, 48×48, and 128×128 are recommended.
Q4: How do I test my icons?
Load the extension with Developer Mode enabled in chrome://extensions.
Q5: Why does my icon look blurry?
Make sure the icon matches Chrome’s required sizes.