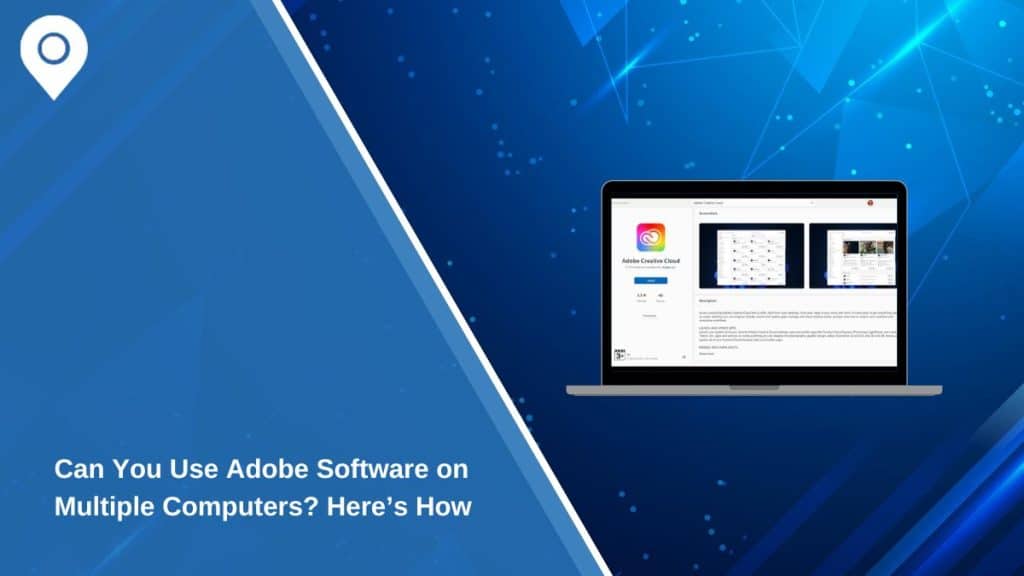Adobe software, including the Creative Cloud suite, is a leading tool for professionals in design, photography, video editing, and more. While its versatility is unmatched, understanding Adobe’s licensing and installation rules is crucial for making the most of your subscription. This guide explains how many devices you can install Adobe software on, how activations work, and what to do if you encounter issues.
Adobe Licensing and Installation Rules
Adobe offers two primary licensing models: older perpetual licenses and the more common subscription-based Creative Cloud model. Perpetual licenses were one-time purchases tied to a single device, while Creative Cloud subscriptions provide flexibility with installations and activations.
Under the Creative Cloud model, users can install Adobe software on multiple devices but are limited to activating it on two devices simultaneously. Only one device, however, can actively use the software at a time. This licensing structure ensures compliance with Adobe’s terms and fair usage policies. Whether you’re an individual user or part of a team, it’s important to adhere to these rules to avoid restrictions or disruptions in service.
How Many Computers Can You Install Adobe Software On?
The number of devices you can install Adobe software on depends on the license type. Here are the specifics:
- Device Limit: Adobe allows installation on unlimited devices; however, only two devices can be activated at any given time under a single-user license.
- Simultaneous Usage: Only one device can use the software actively, even if two devices are activated.
- Enterprise and Team Licenses: These offer flexibility for businesses, allowing multiple users to access software under a single license agreement.
- Activation Policy: Installation and activation are separate processes—installing the software doesn’t automatically activate it. Activation is required to use the software.
For example, if you have a Creative Cloud subscription, you can install the apps on your work computer, home computer, and laptop, but you’ll need to activate and deactivate devices as needed to stay within the two-device limit.
Managing Device Activations
Managing your Adobe software activations is simple through the Adobe Account page or the Creative Cloud desktop app. Follow these steps to keep your devices organized:
- Check Current Activations: Log in to your Adobe account and navigate to the Manage Account section. Here, you’ll find a list of devices where your software is activated.
- Deactivate Old Devices: If you’ve reached the two-device limit and need to activate a new device, select an old device from the list and deactivate it. This frees up a slot for the new activation.
- Activate a New Device: Install the Adobe software on the desired device, log in with your Adobe ID, and complete the activation process.
- Use the Creative Cloud Desktop App: You can also manage activations directly from the Creative Cloud app, which offers a user-friendly interface for tracking and updating your devices.
Properly managing activations ensures seamless access to Adobe’s powerful tools, whether you’re switching devices or upgrading hardware.
Sharing and Transferring Adobe Licenses
Adobe’s licenses are designed for individual users, meaning a single account cannot be shared across multiple people. However, businesses and teams can opt for Adobe’s Team or Enterprise Licenses, which allow for collaborative access among multiple users.
For individuals switching devices, licenses can be transferred easily by deactivating one device and activating another. It’s important to note that license sharing outside of team accounts violates Adobe’s terms of service and may result in account restrictions.
If you’re managing multiple users or devices, consider upgrading to a team or enterprise plan for better scalability and compliance.
Troubleshooting Installation and Activation Issues
Despite Adobe’s intuitive system, you may encounter challenges with installations or activations. Here are some common issues and solutions:
- Exceeding Device Limits: If you see an error indicating you’ve exceeded the allowed device activations, log in to your Adobe account and deactivate an unused device to free up a slot.
- Login Errors: Ensure that you’re using the correct Adobe ID associated with your subscription. Multiple accounts can sometimes cause confusion.
- Activation Problems: If activation fails, update the software to the latest version and check your internet connection. Persistent issues may require contacting Adobe support.
- Deactivation Not Working: If you can’t deactivate a device, Adobe provides an option to sign out of all devices simultaneously, allowing you to reset your activations.
Conclusion
Adobe’s licensing terms for Creative Cloud software offer flexibility for individual users and teams, allowing installations on multiple devices with a manageable two-device activation limit. Understanding these rules helps users maximize their subscription while staying compliant with Adobe’s policies.
By managing activations effectively and troubleshooting common issues, you can enjoy seamless access to Adobe’s industry-leading tools. Whether you’re a freelancer, business owner, or creative professional, Adobe’s licensing system supports your workflow across devices.
Have questions or tips about managing Adobe software installations? Share your thoughts in the comments below!