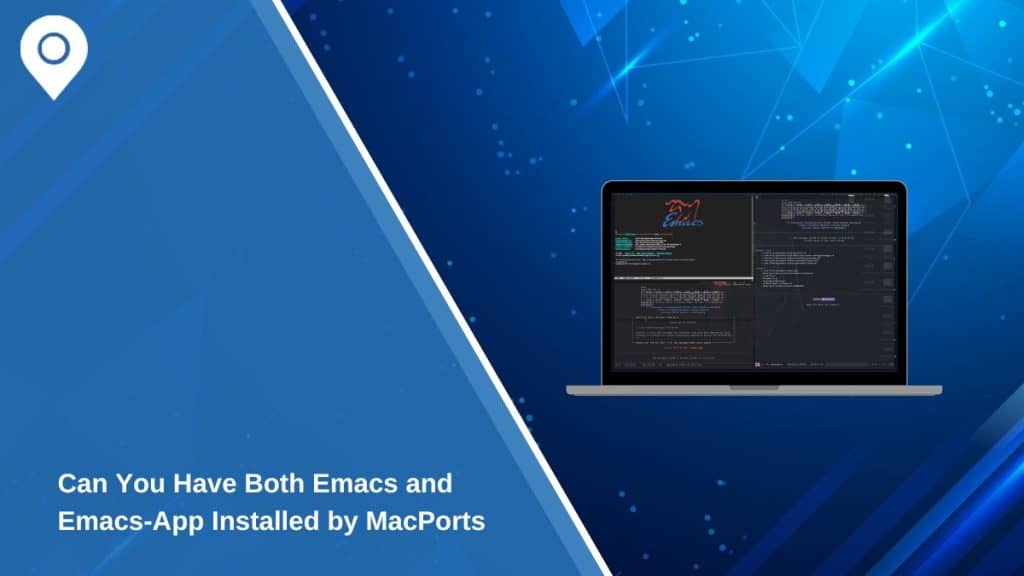Many macOS users who rely on Emacs for text editing, coding, or other tasks often wonder if they can install both Emacs and Emacs-app through MacPorts. The short answer is yes, but understanding the nuances of their coexistence, installation process, and configurations is essential for a seamless experience. This guide will walk you through all the details.
Understanding Emacs and Emacs-App
Before diving into the installation process, it’s important to understand the differences between Emacs and Emacs-app:
- Emacs: A terminal-based version of the powerful GNU Emacs text editor. Ideal for users comfortable with command-line tools and seeking lightweight functionality.
- Emacs-app: A graphical version of Emacs tailored for macOS. Provides a GUI interface with macOS-specific features such as native menus and improved mouse support.
Both versions are built on GNU Emacs but serve different use cases, making it common for users to require both installed on the same system.
Can Emacs and Emacs-App Coexist on macOS?
Yes, you can have both versions installed using MacPorts. MacPorts manages software packages (ports) efficiently, allowing different versions or variations of a program to coexist. Here’s how it works:
- Port Variants: MacPorts handles Emacs and Emacs-app as separate ports, avoiding conflicts during installation and ensuring compatibility by placing each port in its own directory.
- Environment Management: Configure your shell environment to prioritize one version over the other using aliases or PATH variables.
- Usage Scenarios: Use Emacs for terminal-based tasks and Emacs-app for GUI-based workflows, allowing for flexibility depending on your needs.
Steps to Install Emacs and Emacs-App Using MacPorts
Follow these steps to install both versions of Emacs on macOS. Each step includes detailed explanations and guidance to ensure a smooth process:
Step 1: Install MacPorts
MacPorts is an essential prerequisite for installing Emacs and Emacs-app. Here’s how to set it up:
- Visit the MacPorts official website and download the appropriate installer for your macOS version.
- Follow the installation instructions provided on the website to complete the setup.
- Once installed, update the MacPorts ports tree to ensure you have access to the latest versions of the software:sudo port selfupdate
Step 2: Install Emacs
The terminal version of Emacs offers a lightweight and efficient text-editing environment. To install it:
- Run the following command in your terminal:sudo port install emacs
- After the installation is complete, verify that Emacs has been installed successfully:emacs –versionThis command will display the installed version of Emacs, confirming a successful installation.
Step 3: Install Emacs-App
For users who prefer a graphical interface, Emacs-app is the ideal choice. Install it as follows:
- Use MacPorts to install the Emacs-app port:sudo port install emacs-app
- Confirm the installation by launching the app via Spotlight or using this terminal command:open -a EmacsThe application should open with a graphical interface tailored for mac
Step 4: Configure Environment Variables
Managing both versions efficiently requires setting up environment variables. Here’s how:
- Open your shell configuration file (e.g., .bash_profile or .zshrc) and add the following aliases:alias emacs-cli=’/opt/local/bin/emacs’
alias emacs-gui=’/Applications/MacPorts/Emacs.app/Contents/MacOS/Emacs’ -
Save the changes and reload your shell configuration:
source ~/.zshrc
-
These aliases allow you to quickly switch between the terminal and graphical versions of Emacs.
Step 5: Test Both Versions
Now that both versions are installed, test them to ensure everything works correctly:
- Launch the terminal-based Emacs using the alias:emacs-cli
- Open the graphical version with:emacs-gui
- Confirm that both versions run smoothly and independently, with no conflicts.emacs-gui
Managing Multiple Versions of Emacs
Having both versions installed requires some configuration to switch between them seamlessly. Here are a few tips:
- Set Default Version: Use the alias command in your shell to set a default version.
- Update Path Priority: Adjust the PATH variable to prioritize one version over the other:export PATH=/opt/local/bin:$PATH
- Use Different Configurations: Maintain separate .emacs or .emacs.d directories for terminal and GUI versions to avoid conflicts.
Common Issues and Troubleshooting
Here are some issues that users might face and the steps to fix them:
- Installation Errors: Ensure MacPorts is updated before installing any port by running:
sudo port selfupdate
Also, check for missing dependencies and install them via MacPorts if necessary. - Path Conflicts: Verify that the correct executable is being invoked by checking the PATH variable using:
which emacs
If conflicts persist, update your PATH variable to prioritize the correct version. - GUI Issues: If the graphical version fails to launch, ensure your macOS version supports Emacs-app. Update macOS if needed. Alternatively, check permissions for the Emacs-app binary.
- Performance Problems: If either version of Emacs runs slowly, try optimizing your configuration files. For Emacs-app, disabling unnecessary GUI features can improve performance.
Conclusion
Installing both Emacs and Emacs-app through MacPorts is not only possible but also practical for users who require both terminal and graphical editing workflows. By following the steps outlined here, you can configure your macOS system to use both versions seamlessly.
If you encounter any challenges or have tips to share, let us know in the comments below!