When you’re ready to watch your favorite show, buffering can ruin the experience. Netflix may stop loading, lower video quality, or pause entirely. It can happen on any device—TV, laptop, phone, or game console. But the good news is that most buffering issues have simple fixes.
This guide explains what causes Netflix to buffer and how to fix it step by step.
What Causes Netflix to Buffer?
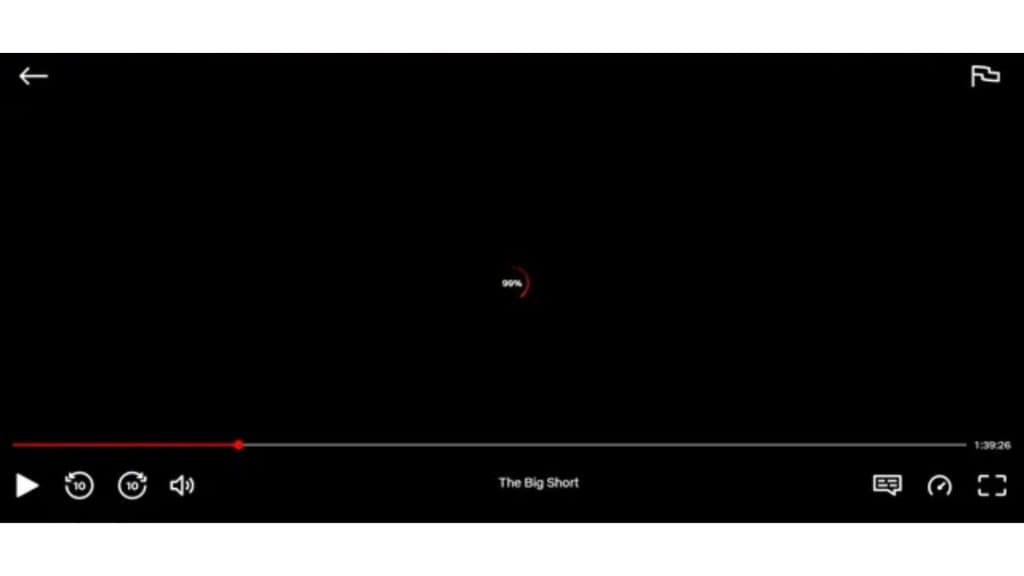
Buffering means Netflix is waiting to load more video data before continuing playback. Below are the most common reasons this happens:
- Slow or unstable internet connection
- Wi-Fi signal interference or weak coverage
- Too many devices using the same network
- Outdated Netflix app or device software
- Overloaded device memory or background apps
- Network congestion during peak hours
- Incorrect streaming settings or low bandwidth
- ISP Throttling Streaming Services
Any one of these can interrupt your stream, but fixing them doesn’t take long.
How to Fix Netflix Buffering Issues
Now that you know what causes buffering, let’s fix it. Start with the simple steps, then move to the advanced ones if needed.
1. Restart Your Device and Router

Restarting helps reset your internet connection and clears up temporary issues that can cause buffering.
To restart your network and device:
- Turn off your TV, phone, or streaming device completely
- Unplug your modem and Wi-Fi router from the power
- Wait 60 seconds
- Plug in the modem first and let it fully power up
- Plug in the router next and wait for all lights to stabilize
- Turn your streaming device back on and reopen Netflix
This process refreshes your connection to the server and often resolves lag immediately.
2. Move Closer to the Router or Use Ethernet
If you’re on Wi-Fi and far from your router, your signal may be too weak for Netflix to load smoothly. Try moving closer or connecting your device to the router using an Ethernet cable. Wired connections are faster and more stable for streaming.
3. Lower Netflix Video Quality
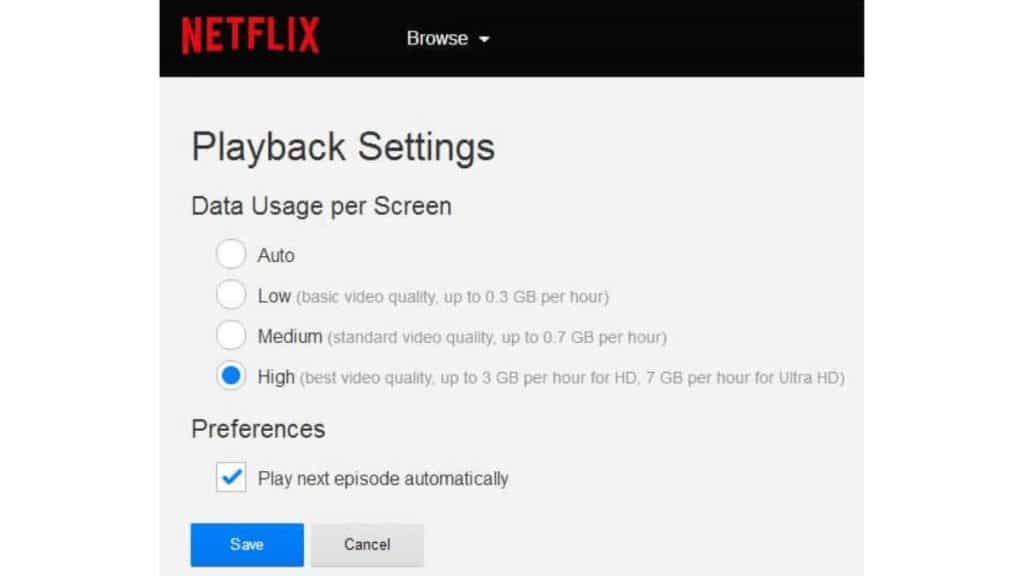
If your internet isn’t fast enough for HD or 4K, the stream will buffer as it tries to load more data. Lowering the video quality helps reduce the load.
To change Netflix video quality:
- Log into your Netflix account using a browser
- Click on your profile icon and go to Account
- Scroll down to Playback Settings under your profile
- Select Low or Medium instead of Auto or High
- Click Save
This change applies to all future streams on that profile. If you want better quality later, you can always switch it back.
4. Clear Netflix App Cache or Reinstall It
App cache and stored data may cause bugs or slow performance. Clearing it gives the app a clean slate.
For Android devices:
- Go to Settings > Apps > Netflix
- Tap on Storage
- Tap Clear Cache, then Clear Data
For smart TVs or streaming boxes:
- Navigate to the Netflix app from your device’s settings
- Choose Clear Data or Clear Cache
- If that’s not available, uninstall and reinstall the Netflix app
This often helps when buffering is caused by corrupted app files or full memory.
5. Disconnect Other Devices on Your Network
If many devices are using the same network, your streaming speed suffers. Disconnect any phones, laptops, or smart gadgets not in use.
Streaming services need consistent bandwidth. Reducing the number of devices helps Netflix load videos more quickly without pausing.
6. Update Your Device and App
Outdated software can create performance problems. Always keep your apps and device firmware updated.
To update Netflix:
- Open your device’s app store (Google Play, Apple App Store, or Smart TV App Store)
- Search for Netflix
- Tap Update if the option appears
To update your device:
- Go to your device’s Settings > System > Software Update
- Check for available updates
- Install and restart the device
These updates often include bug fixes that improve streaming quality.
7. Switch to 5GHz Wi-Fi

If your router offers both 2.4GHz and 5GHz Wi-Fi, use the 5GHz band. It offers better speed and is ideal for video streaming.
To switch to 5GHz:
- Open your Wi-Fi settings on the device
- Look for your network name with “5G” or “5GHz” in it
- Connect to that network
- Enter the password if asked
- Restart the Netflix app
This switch often makes a considerable difference in streaming speed.
8. Check for Internet Speed and Throttling
Visit fast.com, a Netflix-powered speed test. This shows how fast your connection is. For HD streaming, you need at least 5 Mbps. If your speed is fine but buffering continues, your ISP might be throttling Netflix. Contact your provider to ask about consistent speed for video streaming.
9. Contact Netflix or Your Internet Provider
If buffering continues after all fixes, contact support. Netflix agents can check if your account or app has known issues. Provide your error code and device name and describe when the buffering happens.
If all apps are slow—not just Netflix—your internet provider might be the problem. They can test your connection remotely and check for throttling or outages in your area.
Conclusion
Netflix buffering is common, but it doesn’t have to ruin your watching time. Whether it’s a bad connection, outdated software, or wrong settings, each problem has a fix. Restarting your router, switching to Ethernet, or lowering video quality often solves the issue in minutes.
Try these solutions and enjoy your favorite shows without interruptions. If something else worked for you, feel free to share it in the comments. Your tip could help others stream without the wait.