YouTube TV offers live streaming for sports, news, and entertainment, but not everyone wants to keep their subscription. Whether it’s due to rising costs, switching services, or simply not using it enough, canceling your YouTube TV membership is straightforward.
This guide explains step-by-step methods for Android, iPhone, PC, and Smart TV users. It also covers refund policies, free trial cancellations, and the best streaming alternatives.
However, if you haven’t changed your mind about canceling your subscription, you can still check out League of Legends upcoming events.
How to Cancel YouTube TV on Different Devices
Follow these steps to cancel YouTube TV based on the device you’re using. The process varies slightly depending on whether you’re using Android, iPhone, PC, or a Smart TV.
Cancel YouTube TV on Android
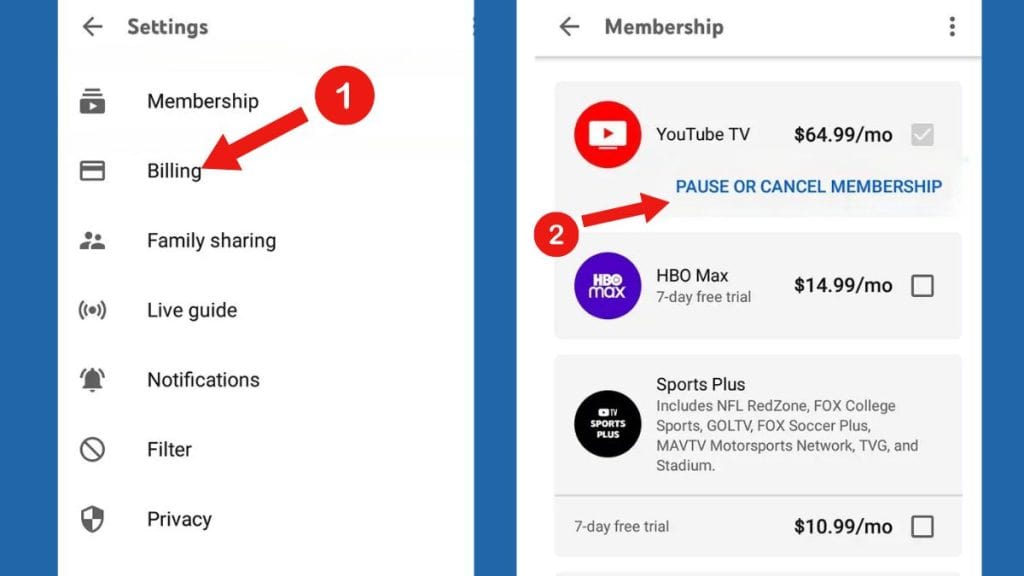
If you subscribed through the YouTube TV app on an Android phone or tablet, follow these steps:
- Open the YouTube TV app and sign in if needed.
- Tap on your profile picture (top-right corner).
- Select Settings > Membership.
- Tap Manage next to your subscription.
- Choose Cancel Membership and follow the prompts.
Tip: If you subscribed via Google Play, go to Google Play Store > Subscriptions and cancel from there.
Cancel YouTube TV on iPhone or iPad
Apple users must cancel via their Apple ID settings, not the YouTube TV app.
- Open the Settings app on your iPhone.
- Tap your Apple ID (top of the screen).
- Select Subscriptions.
- Find YouTube TV in the list.
- Tap Cancel Subscription and confirm.
Note: If YouTube TV isn’t listed under subscriptions, check if you signed up through a browser instead.
Cancel YouTube TV on PC or Web Browser
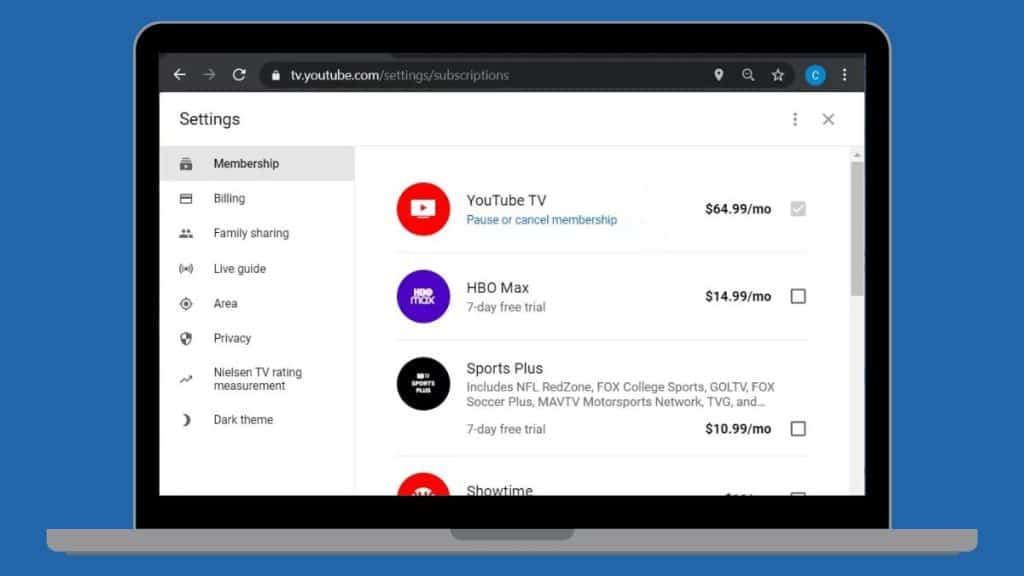
For users who signed up through the YouTube TV website, the cancellation process is simple.
- Open tv.youtube.com on a web browser.
- Click your profile picture (top-right corner).
- Select Settings > Membership.
- Click Manage next to your plan.
- Select Cancel Membership and follow the instructions.
Cancel YouTube TV on Smart TV (Samsung, LG, Roku, Firestick)

Different Smart TVs have unique steps for canceling YouTube TV.
Samsung & LG Smart TVs
- Open the YouTube TV app.
- Go to Settings > Membership.
- Click Manage > Cancel Membership.
Roku Devices
- Press the Home button on your Roku remote.
- Navigate to YouTube TV and press the Star (*) button.
- Select Manage Subscription > Cancel Subscription.
Firestick Users: Use the Amazon Subscriptions page to cancel YouTube TV.
What Happens After You Cancel YouTube TV?
Canceling your YouTube TV membership doesn’t immediately cut off access. You can continue using the service until your current billing cycle ends. However, certain features, like cloud DVR storage, will be removed after a set period. If you ever decide to return, some settings may not be restored, so it’s important to understand what happens next.
- You can still watch YouTube TV until the end of your billing period—your access remains active until your next renewal date.
- Your DVR recordings will be deleted 21 days after cancellation, meaning you’ll lose access to saved content.
- Refunds are not provided unless there was an unauthorized charge or billing issue.
- You can reactivate your subscription within 21 days, after which you’ll need to start a new membership if you want to return.
Tip: If you’re unsure about fully canceling, pausing your subscription may be a better option, as it saves your settings and content for up to six months.
How to Cancel YouTube TV Free Trial Before Being Charged?
YouTube TV offers a free trial for new users. To avoid charges:
- Follow the same cancellation steps based on your device.
- Make sure to cancel before the trial ends.
- No money will be deducted if you cancel on time.
Does YouTube TV Offer Refunds?
YouTube TV follows a strict no-refund policy for monthly subscriptions. Once your payment is processed, you won’t receive a refund, even if you cancel immediately after being charged. However, you can still access the service until the end of your billing cycle. The only exceptions for refunds are cases of unauthorized charges or billing errors. If you believe you were charged incorrectly, you can request a refund by contacting Google Support through your Google account > Payments & Subscriptions > Report a Problem.
If you signed up through Apple’s App Store, refund requests must be submitted through Apple Support, as Apple manages its own subscription billing. However, approvals are rare and depend on Apple’s refund policy. Additionally, free trial users who cancel before their trial period ends won’t be charged, making refunds unnecessary. Always check your next billing date under Settings > Membership to avoid unexpected charges.
Best YouTube TV Alternatives
If you’re canceling but still need live TV streaming, here are some solid options:
| Service | Price | Key Features |
|---|---|---|
| Hulu + Live TV | $76.99/mo | Hulu + 90+ live channels |
| Sling TV | $40/mo | Customizable channel lineup |
| fuboTV | $79.99/mo | Sports-focused streaming |
| Philo | $25/mo | Affordable entertainment channels |
| DirecTV Stream | $79.99/mo | Cable-like experience |
Final Thoughts
Canceling YouTube TV is easy if you follow the right steps based on your device. Whether you’re using Android, iPhone, PC, or a Smart TV, you can end your subscription in minutes.
If you’re switching services, consider alternatives like Hulu Live TV or Sling TV. If you found this guide helpful, share it with others who might need it!
Have questions? Drop them in the comments below!