When your TP-Link LAN stops working in passthrough mode, it can disrupt your internet connection, causing frustration and downtime. Passthrough mode is designed to allow network traffic to flow seamlessly through your TP-Link device without interfering with your ISP’s modem or router. However, misconfigurations, firmware issues, or hardware faults can prevent LAN ports from functioning properly.
In this guide, we’ll walk you through the steps to diagnose and fix LAN issues with TP-Link devices operating in passthrough mode.
Understanding Passthrough Mode on TP-Link Devices
Passthrough mode allows a TP-Link router to act as a bridge, forwarding all network traffic directly to another device without altering the data. This setup is commonly used when you want to maintain your ISP’s router as the primary network controller while still using the TP-Link device for additional wired or wireless connections.
Unlike traditional router modes, passthrough mode disables many routing features like NAT (Network Address Translation), making the TP-Link device function more like a switch or access point. This can lead to LAN issues if the network settings aren’t configured correctly.
Common Causes of TP-Link LAN Not Working in Passthrough Mode
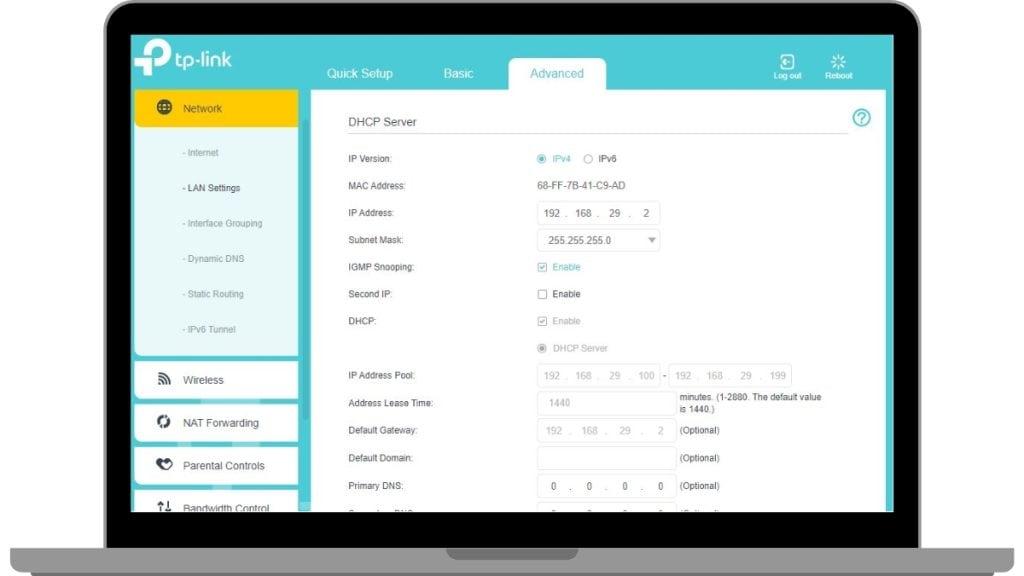
Several factors can cause LAN issues when using TP-Link in passthrough mode:
- Incorrect Network Configuration: Misconfigured LAN or WAN settings can prevent devices from obtaining IP addresses.
- Firmware Issues: Outdated firmware can cause bugs that disrupt LAN functionality.
- IP Address Conflicts: Two devices on the same network sharing the same IP address can lead to connectivity issues.
- Faulty Ethernet Cables or Ports: Damaged cables or defective LAN ports can interrupt network connections.
- Compatibility Issues with ISP Modems: Some ISP equipment may not work well with TP-Link devices in passthrough mode.
Identifying the root cause is the first step in resolving the problem.
Step-by-Step Guide to Fix TP-Link LAN Not Working in Passthrough Mode
Follow these steps to diagnose and fix TP-Link LAN issues in passthrough mode, ensuring stable and reliable network connectivity.
1. Check Physical Connections and Ethernet Cables
Start with the basics. Ensure all Ethernet cables are securely connected to the TP-Link LAN ports and the devices.
- Unplug and replug the cables to confirm they are seated properly.
- Test the connection with a different Ethernet cable to rule out cable damage.
- Try plugging the cable into a different LAN port on the TP-Link device to check for port issues.
If the issue persists, move on to network configuration checks.
2. Verify Network Configuration Settings
Misconfigured settings can cause LAN ports to stop working. To verify:
- Log in to the TP-Link Admin Console using the device’s IP address (usually 192.168.0.1 or 192.168.1.1).
- Enter your admin credentials.
- Go to Network > LAN Settings and ensure the settings match your ISP’s requirements.
- Confirm that passthrough mode is enabled correctly under the appropriate section (this might vary based on the model).
If settings appear correct, the problem might be with IP assignment.
3. Restart Your Devices
Sometimes, a simple restart can resolve network conflicts.
- Power cycle the TP-Link router, modem, and all connected devices.
- Turn off the TP-Link device and modem.
- Wait for 30 seconds.
- Turn the modem back on, wait until it’s fully booted, then turn on the TP-Link router.
- Restart computers or devices connected via LAN.
This process helps clear temporary glitches that might be causing connectivity issues.
4. Update TP-Link Firmware
Outdated firmware can cause compatibility and performance issues, including LAN connectivity problems.
To update the firmware:
- Log into the TP-Link Admin Console.
- Navigate to Advanced Settings > System Tools > Firmware Upgrade.
- Click Check for Updates or download the latest firmware from the TP-Link website.
- Upload the firmware file and start the upgrade process.
- After updating, restart the device.
Firmware updates often fix known bugs and improve device stability.
5. Troubleshoot IP Address and DHCP Settings
Incorrect IP settings can prevent devices from connecting via LAN.
- Check DHCP Settings:
- In the Admin Console, go to Network > DHCP Settings.
- Ensure DHCP is enabled if your TP-Link device assigns IP addresses.
- If using static IPs, verify each device’s IP is within the correct range and doesn’t conflict with other devices.
- Resolve IP Conflicts:
- On Windows, open Command Prompt and type:
- On macOS, go to System Preferences > Network, select the Ethernet connection, and click Renew DHCP Lease.
These steps help ensure devices receive valid IP addresses.
6. Disable Conflicting Network Features
Certain network settings can interfere with passthrough mode:
- Firewall or Security Software: Disable the TP-Link firewall temporarily to see if it’s blocking LAN traffic.
- VLAN Settings: If VLAN tagging is enabled incorrectly, it can disrupt LAN traffic. Disable VLANs unless they are required.
- Loop Prevention: On some TP-Link models, loop prevention can cause issues if improperly configured. Check under Switch Settings if available.
Adjust these settings cautiously to avoid disrupting your network further.
7. Test with Different Devices
If a specific device cannot connect via LAN:
- Test the same Ethernet cable and port with another device (e.g., a laptop).
- If the new device connects successfully, the issue might be with the original device’s network adapter.
- Update the network adapter drivers on the affected device or reset its network settings.
This helps isolate whether the problem is with the TP-Link router or the connected device.
Advanced Troubleshooting Techniques
If basic troubleshooting doesn’t resolve the issue, try these advanced steps:
- Use Command-Line Tools:
- Ping Test:
This checks if the device can reach the TP-Link router.
- Traceroute:
Identifies where the connection fails along the route to the internet.
- Ping Test:
- Check System Logs:
- In the TP-Link Admin Console, go to System Tools > System Log.
- Look for error messages related to LAN connections or DHCP issues.
- Review Port Forwarding Rules:
If port forwarding is misconfigured, it might interfere with LAN traffic. Disable unnecessary rules temporarily to test connectivity.
When to Reset Your TP-Link Router
If all troubleshooting fails, resetting the TP-Link router to factory settings can resolve persistent configuration issues.
How to Perform a Factory Reset:
- Locate the Reset button on the router (usually a small hole).
- Press and hold the button for about 10 seconds using a paperclip until the LED lights blink.
- Release the button and allow the router to reboot.
After the reset, you’ll need to reconfigure passthrough mode and other settings.
What to Do If Your TP-Link LAN Is Not Working After a Firmware Update?
If your LAN stopped working immediately after a firmware update:
- Rollback the Firmware: Some TP-Link models allow you to revert to the previous firmware version.
- Clear Cached Settings: Perform a soft reset to remove residual settings that might conflict with the new firmware.
- Reapply Network Settings: Reconfigure passthrough mode and IP settings from scratch.
Firmware updates can sometimes reset configurations, causing unexpected issues.
Special Considerations for TP-Link with ISP Modems
When using TP-Link in passthrough mode with an ISP-provided modem:
- Check for Double NAT: If both devices are performing NAT, it can cause conflicts. Enable bridge mode on the ISP modem if supported.
- Verify Passthrough Settings: Some modems require specific passthrough settings for compatibility with third-party routers.
- Contact ISP Support: If issues persist, your ISP may need to adjust settings on their end.
Understanding how your TP-Link device interacts with the ISP modem can prevent unnecessary troubleshooting.
Conclusion
If your TP-Link LAN isn’t working in passthrough mode, start by checking physical connections, verifying network settings, and updating firmware. Troubleshoot IP conflicts, test with different devices, and reset the router if necessary. For complex issues, reviewing system logs or contacting TP-Link support can provide additional insights.
Regular maintenance, such as firmware updates and network health checks, can help prevent these issues in the future.