In Okta, tracking password expiration is crucial for maintaining strong security practices and compliance with organizational policies. You can find a user’s password expiration date by using the Password Health report in the Okta Admin Console. This report displays key details such as the user’s last password change date, which, when combined with the organization’s password policy settings, allows you to calculate the exact expiration date.
Understanding password expiration is important because it helps administrators proactively manage user accounts, ensuring that outdated passwords don’t create security risks. This guide will walk you through the process of finding a user’s password expiration date, including how to handle accounts authenticated through external directory services like Active Directory (AD) and LDAP.
How Password Expiration Works in Okta
Password expiration in Okta is controlled through password policies set by administrators. These policies include a Password Age setting, which defines the maximum number of days a password remains valid before it must be changed. For example, if the password policy requires passwords to expire every 120 days, the password will expire exactly 120 days after the user’s last password change.
It’s important to note that Okta does not manage password expiration for users authenticated via Active Directory (AD) or LDAP. Instead, these users’ password policies are controlled by the directory service itself. In such cases, Okta will not display the password expiration date, and administrators must check the external directory for this information.
Steps to Find a User’s Password Expiration Date in Okta
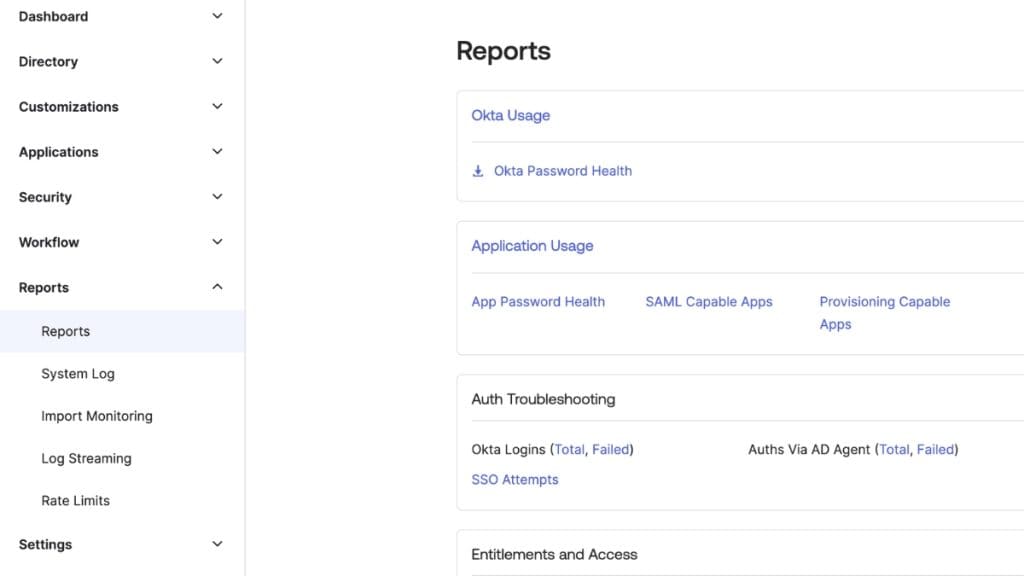
To find a user’s password expiration date in Okta, follow these steps. This process requires access to the Okta Admin Console with permissions to view reports and security settings.
Step 1: Verify if a Password Age Policy Is Set
Before finding the expiration date, you need to confirm if a Password Age policy is in place. Without this setting, passwords may not expire automatically.
- Log in to the Okta Admin Console.
- Navigate to Security > Authenticators.
- Select the password policy you want to review.
- Look for the Password Age section, which specifies the number of days after which passwords will expire (e.g., 90 or 120 days).
If no Password Age is configured, passwords will not expire unless manually changed by the user or administrator.
Step 2: Access the Password Health Report
Once you’ve confirmed the Password Age policy, the next step is to view the Password Health report, which contains the information needed to calculate the expiration date.
- In the Okta Admin Console, go to Reports > Reports.
- Click on Okta Password Health.
- This report displays details such as the User’s Name, Login, Account Status, Activation Date, Authentication Source, Last Login, and most importantly, the Last Password Change Date.
The Last Password Change field shows the date when the user last updated their password. This date is critical because it serves as the starting point for calculating the expiration date based on the Password Age policy.
Step 3: Calculate the Password Expiration Date
To determine the password expiration date, simply add the Password Age value (as defined in the password policy) to the user’s last password change date.
For example:
- Last Password Change: January 1, 2024
- Password Age Policy: 120 days
In this case, the password will expire on April 30, 2024 (120 days after January 1).
This manual calculation ensures accuracy, especially when monitoring users with varying password change histories.
Password Expiration for Active Directory and LDAP Users
For users authenticated through Active Directory (AD) or LDAP, password expiration is not managed by Okta. Instead, it’s controlled by the external directory service. This means that Okta’s Password Health report will not show accurate expiration data for these accounts.
To check password expiration for AD users, administrators need to use Active Directory Users and Computers (ADUC) or run PowerShell commands like:
Get-ADUser -Identity “username” -Properties “PasswordLastSet”, “PasswordNeverExpires”
For LDAP users, administrators should consult LDAP management tools or scripts to view password policy settings. It’s important to regularly synchronize Okta with these directories to ensure that account statuses are up-to-date.
Troubleshooting Common Issues
When trying to find a user’s password expiration date, you may encounter issues. Here are some common problems and their solutions:
- Password Age Policy Is Not Set: If there’s no Password Age configured in the policy, passwords will not expire automatically. Check the policy under Security > Authenticators to ensure expiration rules are in place.
- Missing Last Password Change Data: If the Last Password Change field is empty, the user may have never changed their password since account creation. In this case, the expiration calculation may not apply, or the user might still be using the default password.
- Incorrect Expiration for AD/LDAP Users: If users authenticate via AD or LDAP, their password expiration is managed externally. Ensure directory synchronization is working correctly, and check the directory service directly for expiration details.
- API Access Errors: If you’re using Okta APIs to automate the retrieval of password data, you might encounter errors due to insufficient permissions. Make sure API tokens have the necessary scopes for user and password data.
- Data Not Updating: Sometimes, the Password Health report may not show real-time updates due to caching. Refresh the report or re-sync user data if the information seems outdated.
Conclusion
To find a user’s password expiration date in Okta, you need to check the Password Age policy and review the Password Health report. By adding the Password Age duration to the user’s last password change date, you can calculate the expiration date accurately.
For users authenticated through Active Directory or LDAP, password management occurs within those directory services, requiring administrators to check expiration dates using external tools. Regular monitoring of password health ensures your organization stays compliant with security best practices and reduces the risk of compromised accounts.