Losing a browser tab or an entire web session can be frustrating, especially if you were working on something important. Fortunately, modern web browsers come equipped with tools and features to help you restore closed tabs and recover sessions quickly. This guide provides step-by-step instructions for various browsers and devices, along with troubleshooting tips for common issues.
Reopening Closed Tabs in Different Browsers
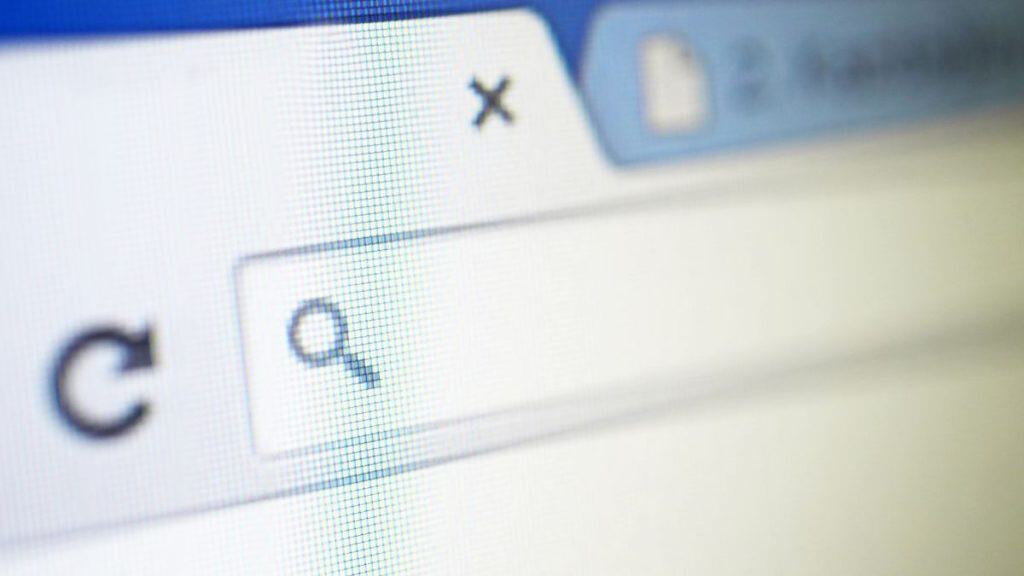
Google Chrome makes it simple to reopen a closed tab:
- Keyboard Shortcut: Use
Ctrl + Shift + T(Windows) orCommand + Shift + T(Mac) to reopen the last closed tab. - Right-Click on the Tab Bar: Select “Reopen Closed Tab” from the context menu.
- Chrome History: Click the three-dot menu > History > Recently Closed.
- Sync Tabs Across Devices: Log in with your Google account to access your tabs on any device.
How to Restore Closed Tabs in Mozilla Firefox?
Mozilla Firefox offers multiple ways to recover closed tabs:
- Keyboard Shortcut: Use
Ctrl + Shift + T(Windows) orCommand + Shift + T(Mac). - History Panel: Open the menu and navigate to History > Recently Closed Tabs.
- Session Restore Prompt: After a crash, Firefox prompts you to restore your previous session automatically.
- Sync Across Devices: Sign in with your Firefox account for seamless tab recovery on any device.
Can I Recover Closed Tabs in Microsoft Edge?
Microsoft Edge also provides user-friendly options for reopening tabs:
- Keyboard Shortcut:
Ctrl + Shift + T(Windows) orCommand + Shift + T(Mac). - Tab Bar: Right-click and choose “Reopen Closed Tab.”
- Edge History: Access the three-dot menu > History > Recently Closed.
- Restore Session on Startup: Enable session recovery in Edge’s settings to automatically restore tabs.
Restoring Closed Tabs in Safari on Mac and iOS
Safari users can recover closed tabs easily:
- Mac: Use
Command + Zor navigate to History > Reopen Last Closed Tab. - iOS: Tap the tab view icon, then press and hold the “+” button to see recently closed tabs.
- iCloud Syncing: Enable iCloud for Safari to recover tabs across your Apple devices.
- Bookmark Key Tabs: Use bookmarks to save important tabs for quick access later.
Restoring Full Browser Sessions

Session restore is a feature that lets you reopen all the tabs from your previous browsing session. It’s especially useful if your browser crashes or you accidentally close it. Most browsers, including Chrome, Firefox, Edge, and Safari, have this feature enabled by default.
How to Restore a Browser Session After a Crash?
- Open your browser and look for a “Restore Session” or similar prompt.
- If no prompt appears, check the browser history for recently closed tabs.
- Ensure session recovery settings are enabled in your browser preferences.
- For persistent crashes, clear your browser cache and update to the latest version.
How to Recover a Session from History Manually?
In case the automatic session restore fails, follow these steps:
- Open your browser’s History section.
- Look for the specific date and time of the session.
- Click on individual tabs or use the “Reopen All Tabs” option if available.
Is There a Way to Recover a Session After Clearing History?
Once history is cleared, recovery becomes challenging. However, some options include:
- Using third-party tools like session managers.
- Restoring backups if your browser or operating system supports it.
- Syncing with cloud-based accounts to retrieve recent activity.
Advanced Tips for Tab and Session Management
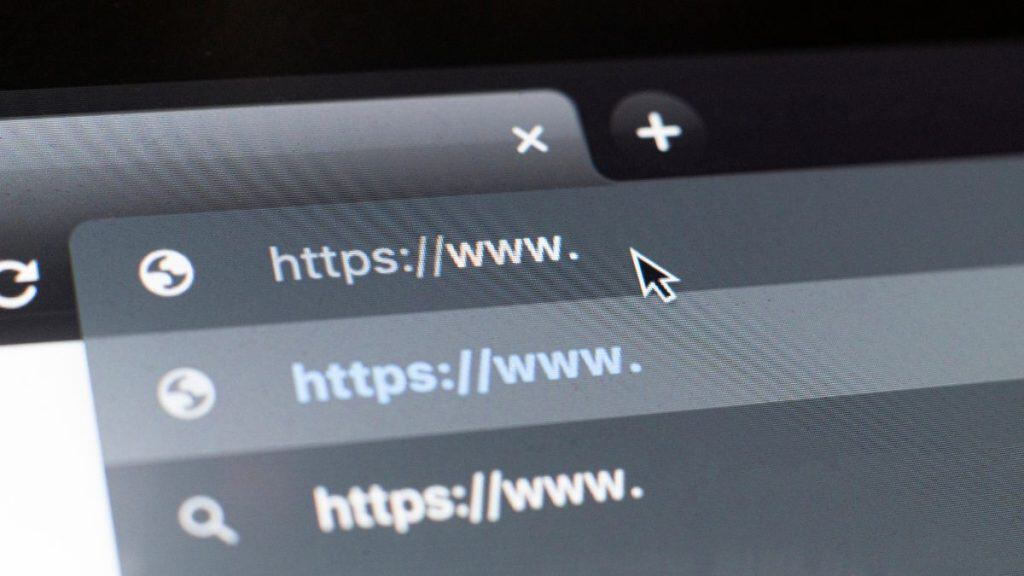
Extensions like OneTab and Tab Session Manager can save and organize your tabs for easy recovery. They’re ideal for users who work with multiple tabs simultaneously and want to avoid losing progress.
How to Avoid Losing Tabs in the Future?
- Enable Auto-Restore: Configure your browser to open the previous session on startup.
- Use Bookmarks: Save important tabs to bookmarks for quick access.
- Sync Tabs Across Devices: Log in to your browser account (e.g., Google, Firefox) to sync tabs between devices.
Is There a Way to Sync Tabs Across Devices?
Yes, most modern browsers support tab synchronization:
- Google Chrome: Sign in with your Google account and enable sync.
- Firefox: Use a Firefox account to sync history and tabs.
- Safari: Enable iCloud for Safari to access tabs across Apple devices.
- Microsoft Edge: Log in with your Microsoft account to sync tabs and preferences.
Mobile Browsers and Tab Recovery
Managing tabs on mobile browsers can be as easy as it is on desktops, thanks to built-in recovery tools and synchronization options.
How to Reopen Closed Tabs on Android?
- Chrome and Firefox: Tap the menu icon, go to History, and select the closed tab.
- Edge: Tap the menu > History > Recently Closed.
- Enable Tab Syncing: Log in to sync tabs and sessions across your devices.
Can I Recover Closed Tabs on iOS?
- Safari: Use the “+ Hold” method in the tab view.
- Chrome and Firefox: Access History from the menu to recover tabs.
- Session Recovery Settings: Ensure your app’s session recovery feature is turned on.
- Cloud Backups: Utilize cloud syncing features for cross-device recovery.
Troubleshooting Tab Recovery Issues
Here are some reasons why you might face issues recovering tabs and how to address them effectively.
Why Can’t I Restore Closed Tabs?
You might encounter problems restoring closed tabs for several reasons:
- Browser crashes or corrupted files: When a browser crashes unexpectedly, its session data might get corrupted, making tab recovery impossible. Regular updates can help reduce crashes.
- History or cache settings preventing recovery: If your browser’s history or cache settings are configured to delete data upon closing, recovering tabs becomes difficult. Review these settings under the browser preferences.
- Disabled recovery options in browser settings: Some browsers require manual activation of session restore features. Double-check that this feature is turned on in the settings.
How Do I Troubleshoot Session Recovery in Chrome?
To troubleshoot session recovery in Chrome effectively, follow these steps:
- Enable Sync and Recovery Settings: Go to Chrome settings and confirm that “Sync” and “Continue where you left off” are active.
- Use Browser Extensions: Install a tool like “Tab Session Manager” for better session handling.
- Clear Corrupted Cache Files: Navigate to Chrome’s advanced settings, clear cache data, and restart the browser.
- Update Chrome: Ensure Chrome is running the latest version to avoid bugs interfering with session recovery.
What to Do If a Browser Crashes Repeatedly?
Persistent crashes can disrupt productivity. Here’s how to address them:
- Update the Browser: Outdated versions can lead to instability. Regularly check for updates.
- Disable Problematic Extensions: Some third-party plugins can cause crashes. Temporarily disable extensions to identify the problematic ones.
- Reset Browser Settings: Restore the browser to its default settings for a fresh start.
- Seek Help from Browser Support: If the issue persists, contact support for troubleshooting specific to your browser version.
How to Recover Tabs After Accidental Browser Reset?
Losing tabs after resetting a browser can be stressful. Try these solutions:
- Check for Saved Sessions: Log in to your browser account and look for any saved session backups.
- Reinstall Without Data Loss: Uninstall and reinstall the browser while keeping your account synced for automatic recovery.
- Utilize Session Management Tools: Tools like “OneTab” or “Tab Session Manager” can store your browsing sessions for future retrieval.
Conclusion
Restoring closed tabs and recovering web sessions doesn’t have to be a daunting task. Whether you’re using Chrome, Firefox, Edge, or Safari, there are built-in tools and extensions to help you recover your browsing data efficiently. For seamless tab management, consider enabling sync across devices and using session managers. If you found this guide helpful, share it with others and leave your comments below!