Over time, your computer’s performance can slow down due to excessive RAM usage. This often happens because the system cache fills up as you run more programs and processes. Clearing the RAM cache can help free up memory and improve your computer’s speed and responsiveness. In this article, we’ll explore 8 ways to clear the RAM cache on Windows 10 and 11, so you can keep your system running smoothly.
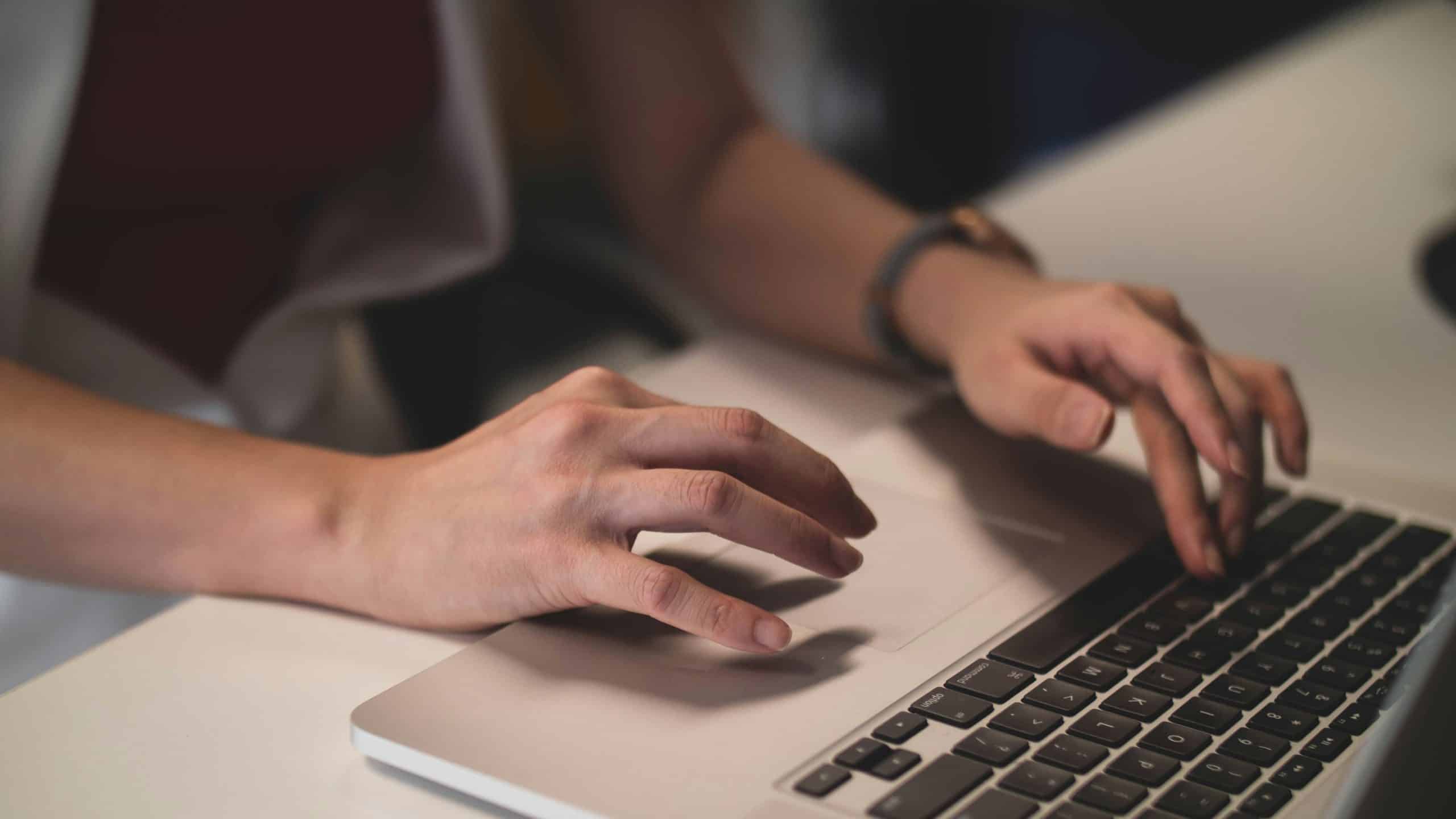
Why Clear RAM Cache?
Your system uses Random Access Memory (RAM) to store temporary data and program instructions for quick access. However, when your RAM becomes overloaded with cached data, your computer may slow down. Clearing the cache helps free up memory, improving performance and preventing crashes.
1. Restart Your Computer
The simplest and most effective way to clear RAM cache is to restart your computer. When you restart your PC, all programs are closed, and the system’s memory is flushed, releasing any unnecessary data stored in the RAM cache. Here’s how:
1. Click the Start button.
2. Select the Power icon.
3. Click Restart.
Restarting your computer can instantly refresh the system’s memory and remove any lingering cache that may be causing slowdowns.
2. Use Task Manager to End Processes
The Task Manager allows you to identify which programs or processes are consuming the most memory. You can manually end high-memory processes to free up RAM. Follow these steps:
1. Press Ctrl + Shift + Esc to open Task Manager.
2. Under the Processes tab, you’ll see a list of active programs and their memory usage.
3. Right-click on any process that’s consuming too much memory and select End task.
Be cautious not to close essential system processes, as this may cause your computer to behave unexpectedly.
3. Clear Memory Cache Using Command Prompt
Another way to clear the RAM cache is by using a simple command in the Command Prompt. Here’s how to do it:
1. Open the Start Menu and type CMD.
2. Right-click on Command Prompt and select Run as administrator.
3. In the Command Prompt, type the following command:
“`bash
ipconfig /flushdns
“`
4. Press Enter.
This command clears the DNS cache, which helps free up memory related to your internet usage and system performance.
4. Disable Startup Programs
Startup programs automatically run when you boot your computer and consume RAM from the start. Disabling unnecessary startup programs can free up memory. Here’s how:
1. Press Ctrl + Shift + Esc to open Task Manager.
2. Click the Startup tab.
3. Right-click on any program that you don’t need to start automatically and select Disable.
Disabling unused startup programs will improve your computer’s boot time and reduce memory consumption.
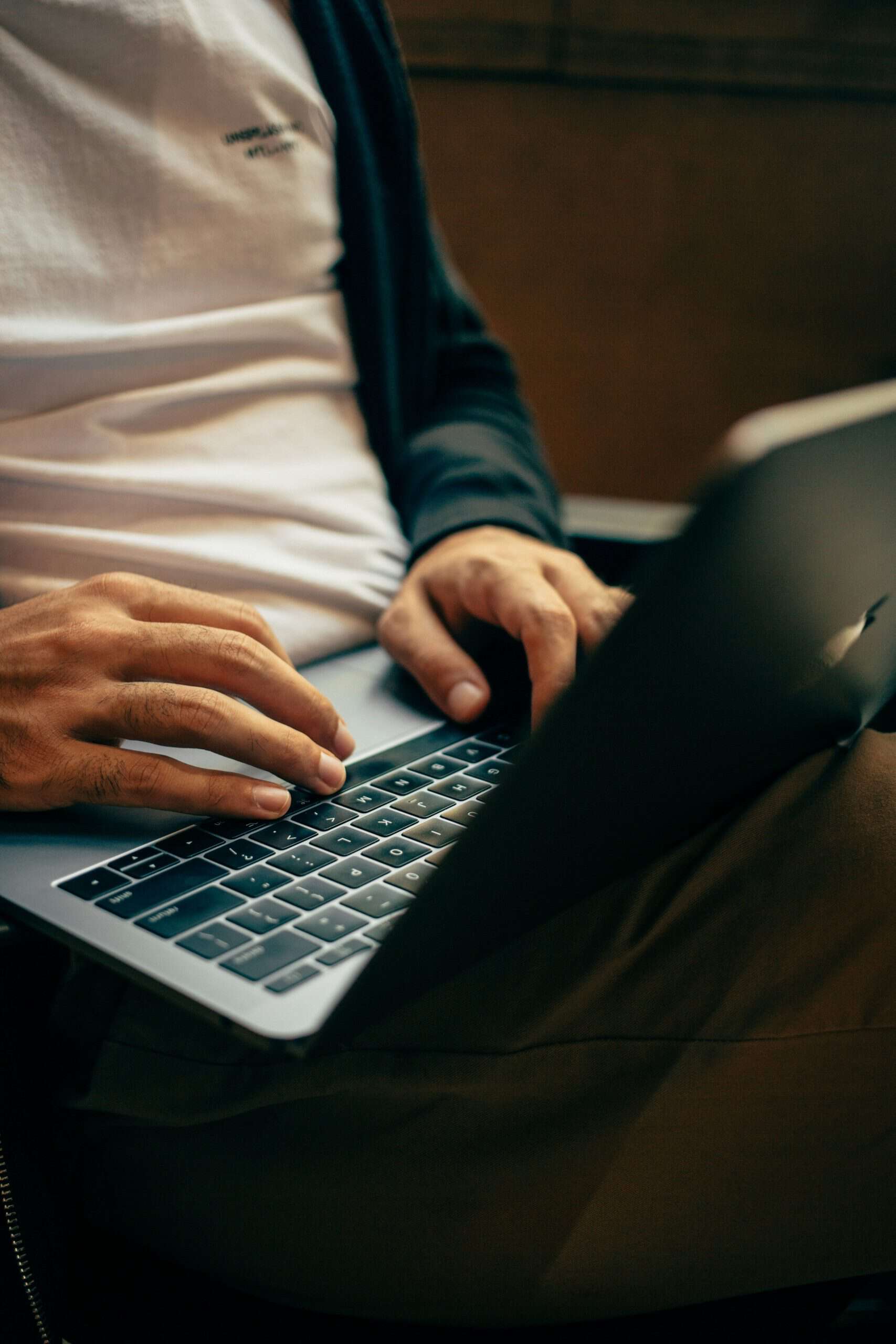
5. Use Disk Cleanup
Disk Cleanup is a built-in Windows tool that allows you to clear unnecessary files, including system cache. To use Disk Cleanup, follow these steps:
1. Press Windows + S and type Disk Cleanup.
2. Select your system drive (usually C:).
3. Check the boxes for Temporary files, System cache, and any other items you wish to clean.
4. Click OK and then Delete Files to complete the cleanup.
By clearing temporary files and system cache, you’ll free up disk space and improve system performance.
6. Use RAM Cleaner Software
If you want an automated solution, you can use third-party RAM cleaner software like CCleaner or Wise Memory Optimizer. These tools monitor RAM usage and allow you to clear unnecessary processes with one click. They also offer additional features, such as disk cleaning and system optimization, which can help keep your computer running smoothly.
7. Increase Virtual Memory
Virtual memory acts as an extension of your physical RAM, allowing your computer to temporarily store data on the hard drive when your RAM is full. You can increase virtual memory to reduce the load on RAM:
1. Press Windows + S and search for Advanced system settings.
2. Under the Advanced tab, click Settings under Performance.
3. Go to the Advanced tab and click Change under Virtual memory.
4. Uncheck Automatically manage paging file size.
5. Set a custom size for virtual memory (recommended size is 1.5 to 3 times the size of your physical RAM).
6. Click OK and restart your computer.
Increasing virtual memory helps your system handle more data and reduces the strain on your physical RAM.
8. Update Drivers and Windows
Outdated drivers and software bugs can cause memory leaks, where programs consume RAM but don’t release it. Keeping your drivers and Windows up-to-date can prevent these issues:
1. Open Settings > Update & Security > Windows Update.
2. Click Check for updates to install any available system updates.
3. Update your device drivers through Device Manager by right-clicking each device and selecting Update driver.
Regular updates improve system stability, enhance performance, and ensure that your RAM is being utilized efficiently.
Clearing your RAM cache on Windows 10 or 11 can improve system performance and prevent unnecessary slowdowns. Whether you’re restarting your computer, using Task Manager, or increasing virtual memory, these methods help free up RAM and ensure a smoother experience. By regularly managing your computer’s memory and keeping software up-to-date, you can extend the life of your system and keep it running at its best.